3分でできる。Eye-fiの初期設定方法。(Windows/Mac)
0
0
2
0
2014/08/28
前回の記事:何これ!一眼やミラーレスから写真が自動的にiPhone/PCに送られてくる!「Eye-Fi Pro X2 16GB」を買ってみた! | iPhone・Macの情報発信ブログ〜Number333~
それではEye-fiを初めて使う時の設定方法をご紹介。初めてって何か…DOKIDOKIするね///
付属のカードリーダーで接続
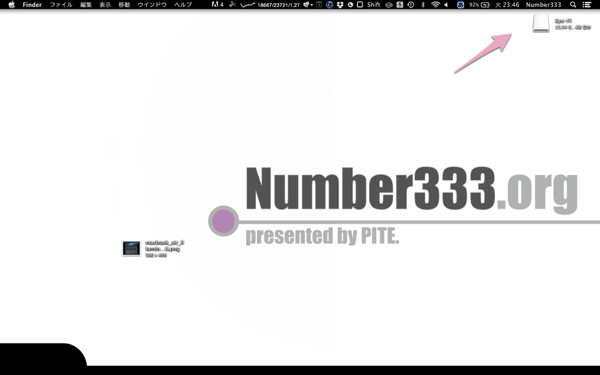
まずは購入した時に一緒に付いて来たSDカードリーダーでEye-fiをPCに接続しましょう。
付属のものでないと動かないという話も多いので必ず正規のものを使って下さい。
接続すると、デスクトップにEye-fiのファイルが表示されるのでクリック。
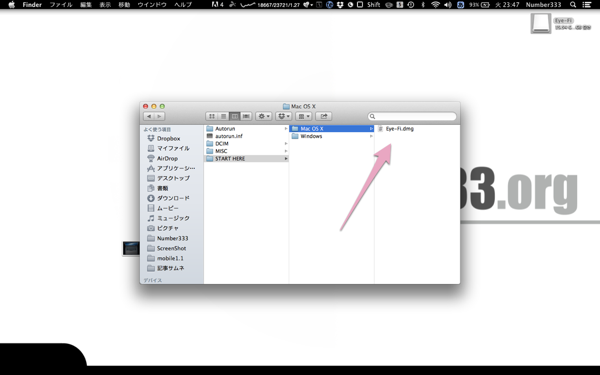
「START HERE」から自分のPCのOSを選んでファイルをインストールします。
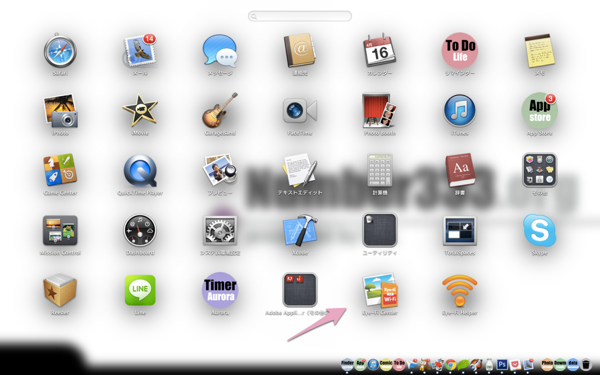
手順に従ってインストールが完了したら、アプリを起動して下さい。
PC側の設定
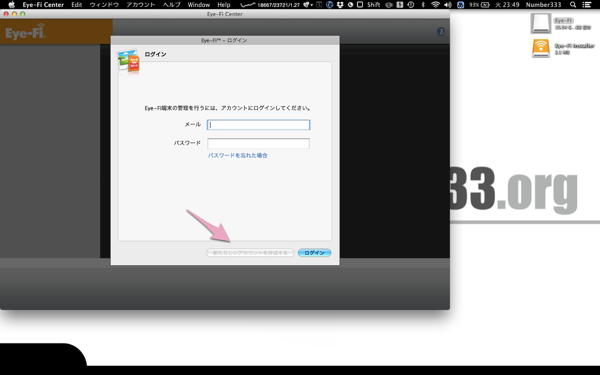
起動するとログイン画面が表示されるのでメールアドレスとパスワードを設定して新規アカウントを作成しましょう。
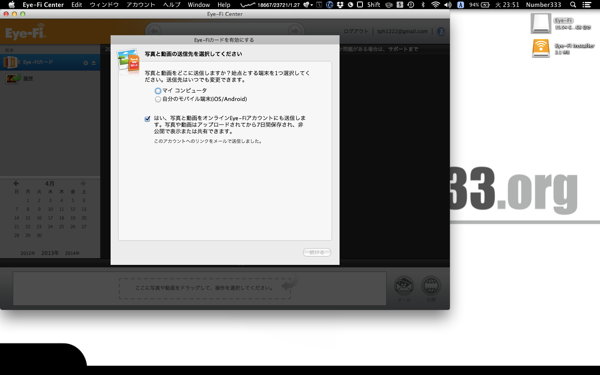
作成できたら、次にEye-fiから送られてくる画像の保存先を指定します。
PCかスマホかを選べます。僕は一旦iPhoneに送る設定に。
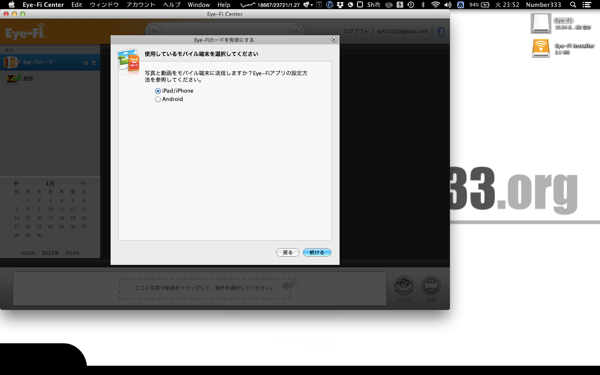
デバイスを選択。
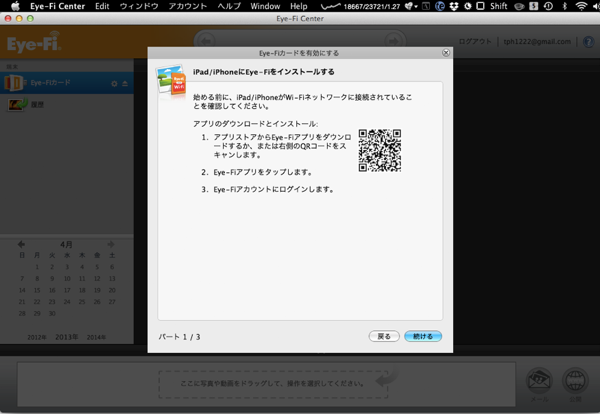
専用のアプリをダウンロードするように促されます。
バーコードを読み取ってもいいですが、面倒なので普通に「Eye-fi」と検索して専用アプリをダウンロードしましょう。
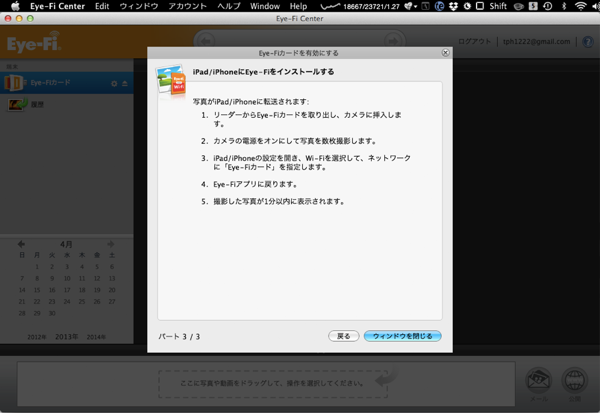
次の記事でiPhone側の設定方法を紹介します。
次の記事:Eye-fiの初期設定方法 – iPhone編 – | iPhone・Macの情報発信ブログ〜Number333~
僕が使っているカメラ機材
Canon デジタル一眼レフカメラ EOS Kiss X6i レンズキット EF-S18-135mm F3.5-5.6 IS STM付属 KISSX6i-18135ISSTMLK
posted with カエレバ
キヤノン 2012-06-22
タムロン 2006-05-18
PITE.








