1台で9台分の作業効率。Macbookに複数のデスクトップを作ってアプリを効率的に使う方法
2018/06/17
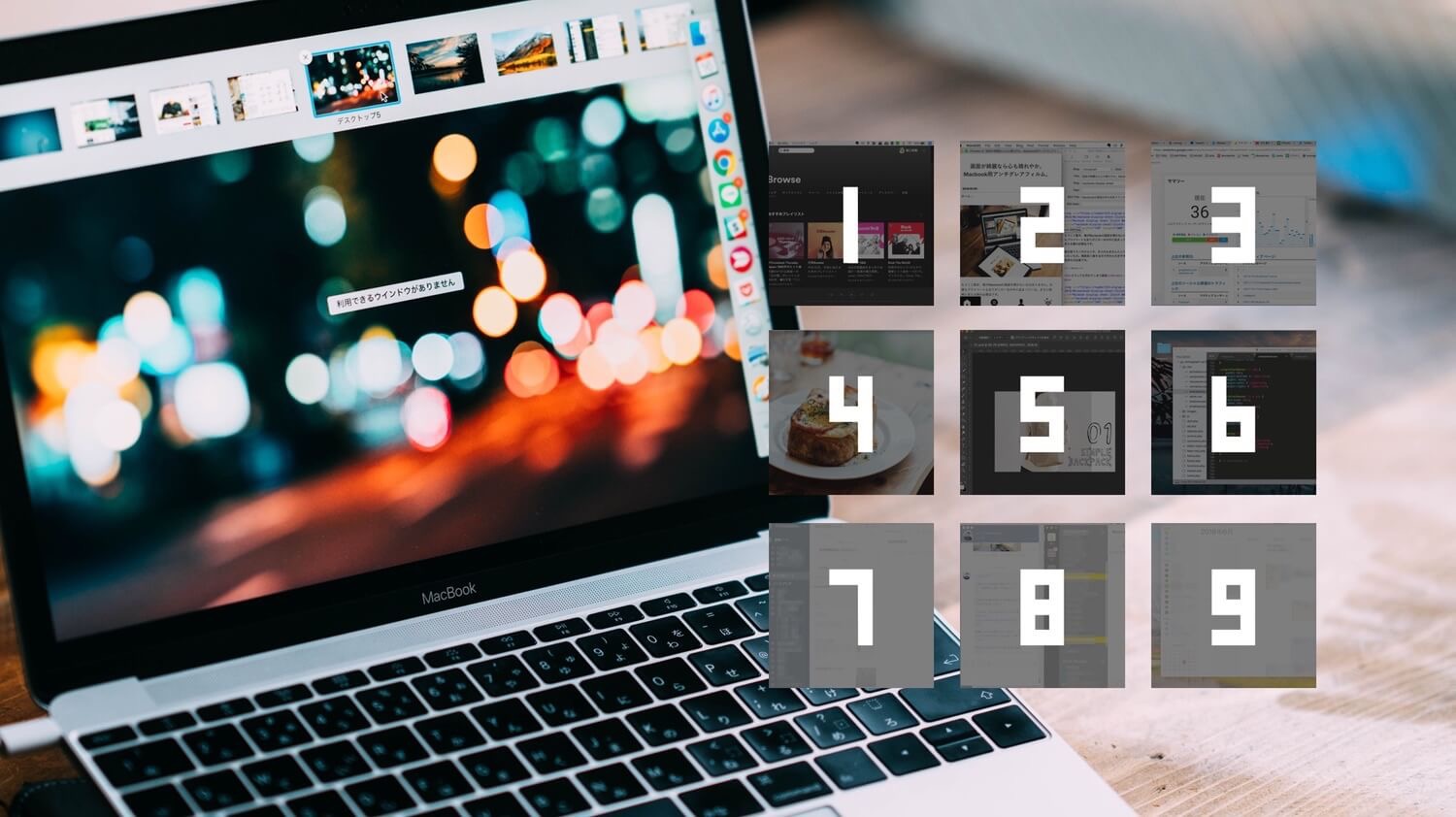
道具は使うほどに手に馴染むと言いますが、これは物質的なモノに限らずソフトでも同じようなことが言えると思います。
僕はかれこれ8年Macbookを使っているので、指の動きも考え方も全てがMac OS仕様。どれほどスペックやコスパが良いマシンがWindows PCが出てきたとしても、Macの操作感に慣れてしまっている以上乗り換えることはきっとないでしょう。それほどまでにPCは「中身」が大事。
並み居る競合がいる中、Appleが今の地位を保持し続けられる理由の一つが、ハードのデザインやスペックのみならずソフトも自社で作り続けているというプロダクトとしての一体感。唯一無二の製品を作れる企業はやはり強いですね。
Mac OSの中には便利な機能が山程ありますが、その中でも特に僕が日常的に使っていて「これがなかったら本当に困る」というのがMacの複数のデスクトップを作れる機能。
最近はWindowsでも導入され始めた機能ですが、この機能について知らない人もよく見かけるので「複数デスクトップ」の機能の説明と僕の普段の使い方をご紹介したいと思います。
Mac OSはデスクトップを複数作れる
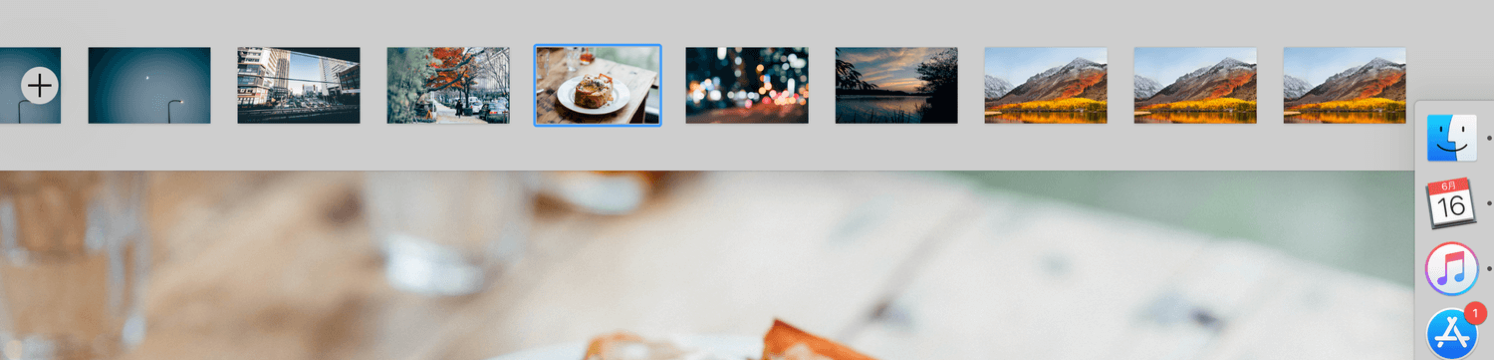
まず前提として「複数デスクトップ」機能が何か、という説明をしておきます。これは名前の通り「複数のデスクトップを一台のMacの中に作れる」というものです。
PCで作業をしていて「ウィンドウが重なっちゃって画面の中が見にくい」とか「いちいちフォルダを消すのが面倒」とか「色んなアプリを同時に開いておいて片方を見ながら作業をしたい」と思ったことはありませんか?
このちょっとした不満をまるっと解決するのがMacの「複数デスクトップ」機能。
デスクトップを複数作り、それを切り替えることによって「このデスクトップではこのアプリを開いておく」「今のデスクトップが手狭になってきたから別の広いデスクトップで作業しよう」という感じで作業の幅を広げることができます。
言葉の説明だけでイメージしてもらうのは難しいと思うので、実際に使い方を解説しながら伝えていければと思います。
複数デスクトップの設定方法
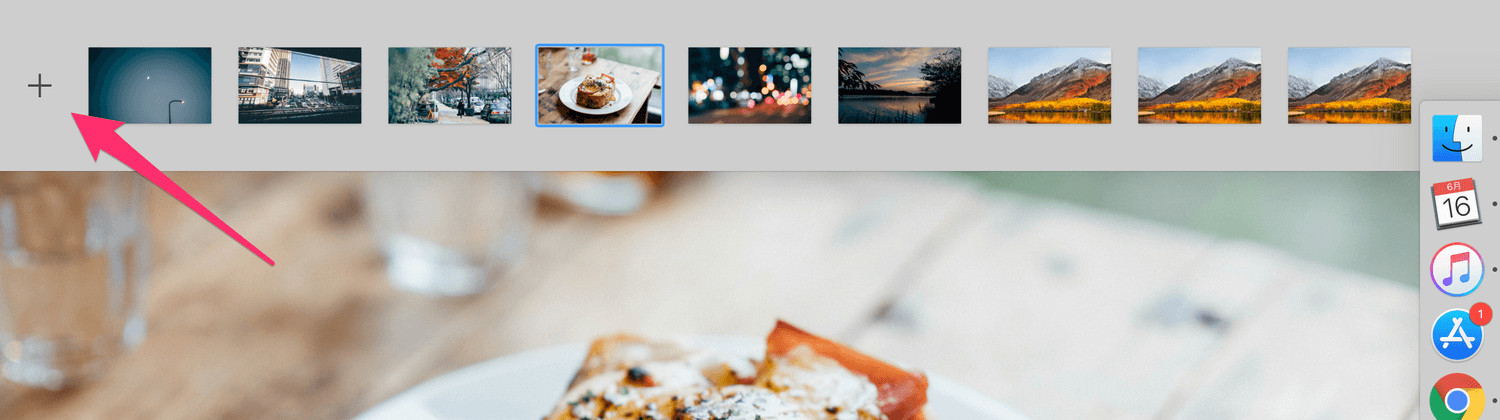
MacBookを持っている方は、トラックパッドの上に手を置いて、4本の指で上にスワイプしてみて下さい。反応しない人は「control+↑」キーで試してみましょう。そうすると「スゥッ」と画面が引き上から透明なバーのようなものが降りてくると思います。
この画面で複数のデスクトップを作成・削除することが可能。
新しくデスクトップを作る場合は上部の「+」ボタンをタップ。これで新たなデスクトップがあなたのMacの中に生まれました。おめでとうございます。
デスクトップを削除したいときはそれぞれのデスクトップのアイコンの左上に表示される「☓」マークを押すだけ。簡単です。
デスクトップに役割を。
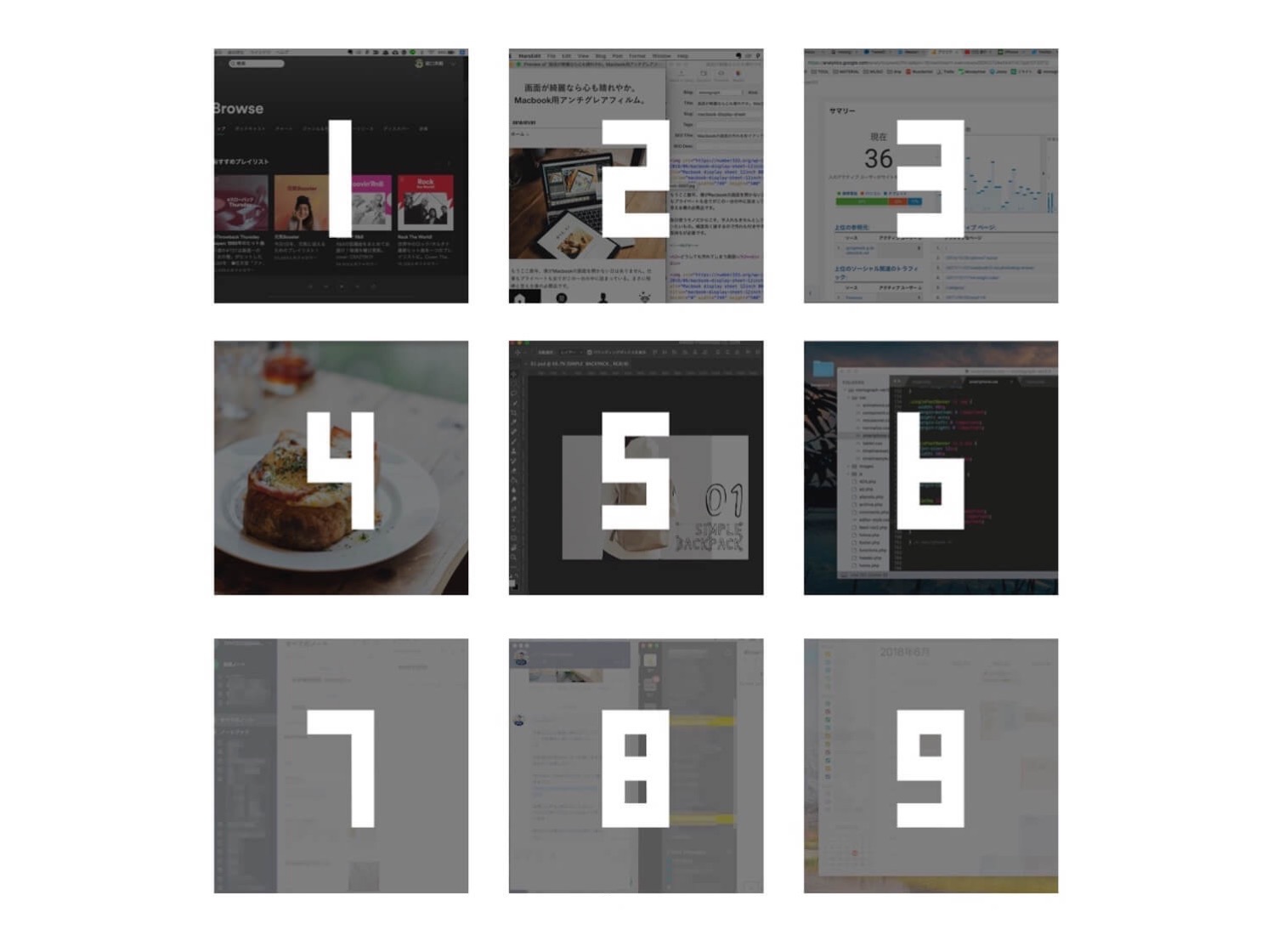
機能としては理解をしてもらえたと思いますが、大事なのはその使い方。なので今回は一例として僕のデスクトップの使い方をご紹介したいと思います。これを参考に自分なりのデスクトップの構成を考えてみてくださいね。
僕の場合は上の画像のように「1〜9」の9つのデスクトップを作成し、それぞれに役割を決めて運用しています。
各デスクトップ毎にテーマがあり、何をするための場所なのかを設定してあげる。これだけで作業効率が鬼のように上がっていきますよ。
1. Spotify
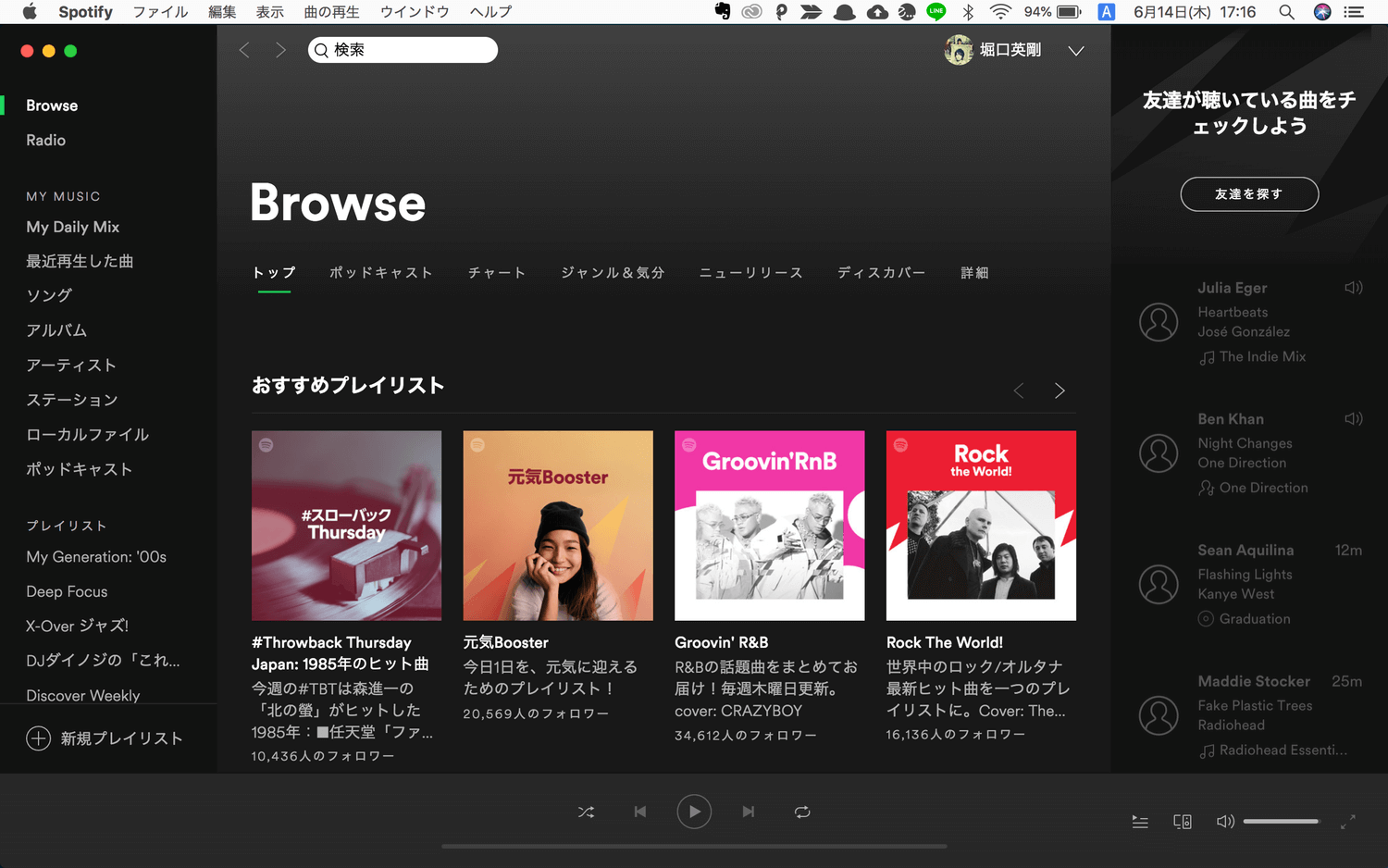
1つ目のディスプレイには日常的に使っている「Spotify」を常駐させています。他のiTunesなどの音楽系アプリも全てこのデスクトップに。
僕の1日や作業の始まりは音楽と共にあるので、最初のデスクトップに設置しています。両端のデスクトップは極力操作頻度の低いものを置いた方が効率的なので直接の操作自体は少ない「Sportify」を1番に設定。
2. Marsedit
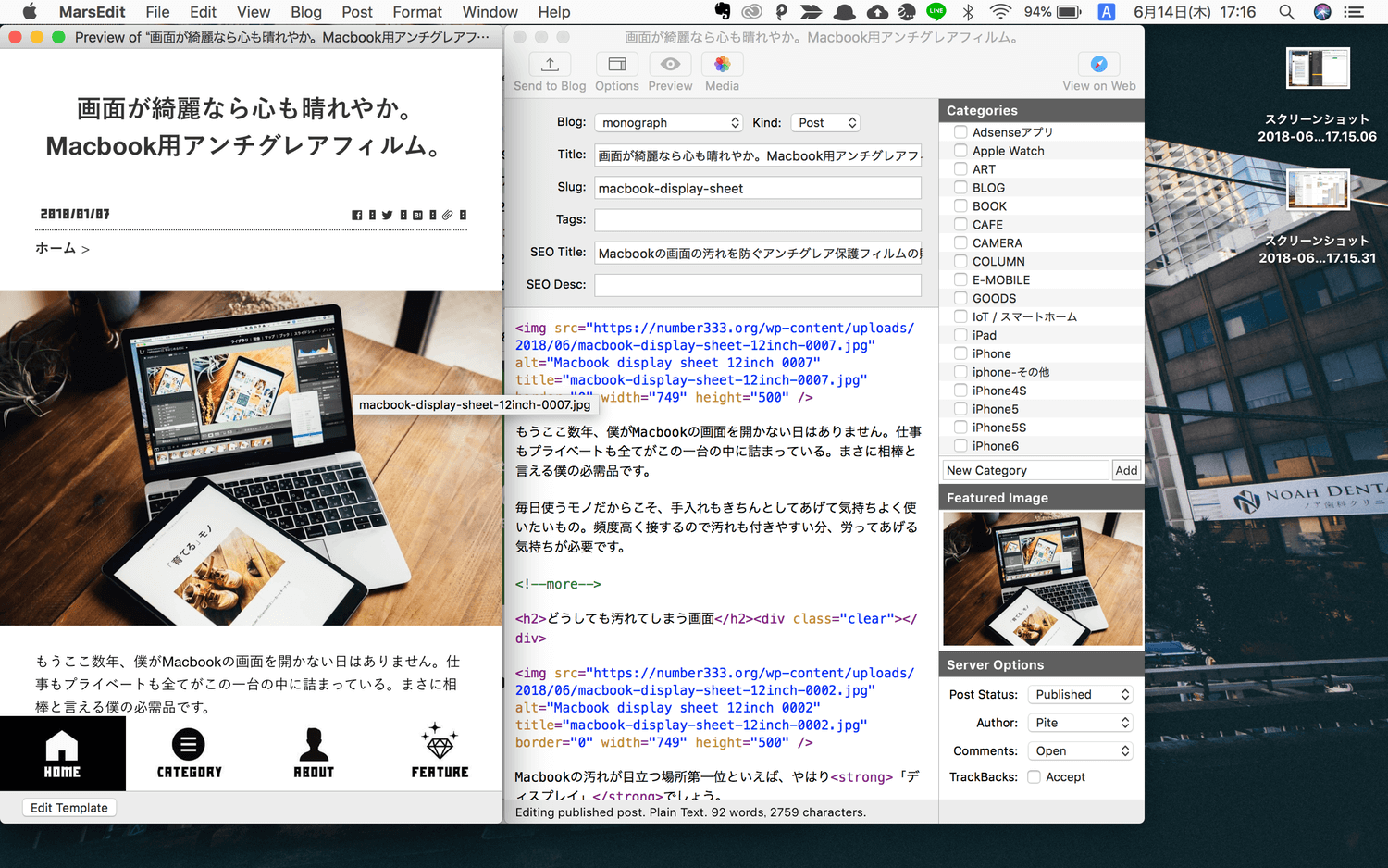
2番目にはブログ執筆用のアプリ「Marsedit」を常駐させています。ここは比較的使用頻度の高いエリア。
1画面の中にブログのプレビューとエディタを2つ並べて使用しています。これをやってしまうと同じデスクトップの中でもう他のアプリを開けないので、複数デスクトップの恩恵が際立ちます。
3. Google Chrome
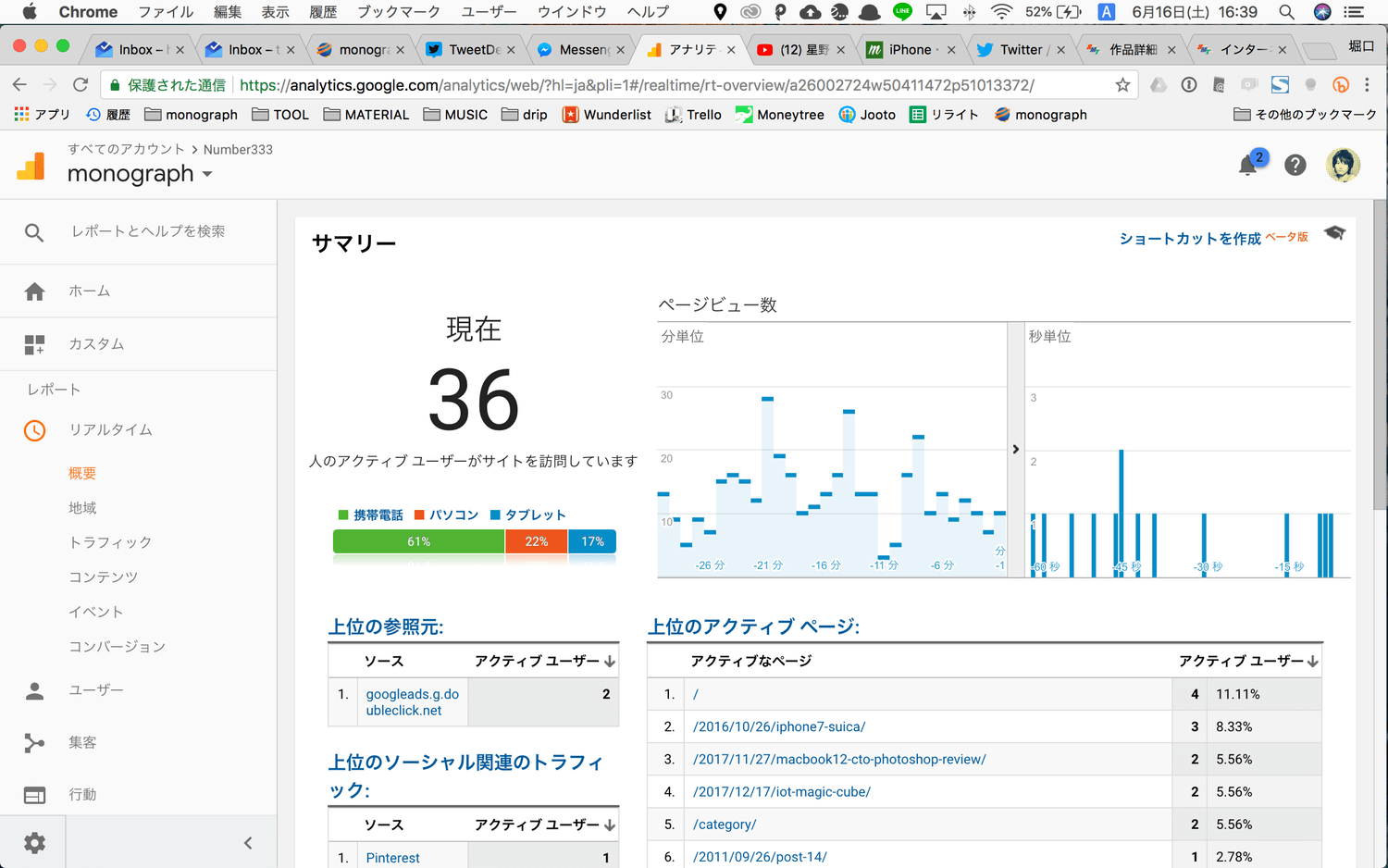
一番使用頻度が高いであろうブラウザは3番目のディスプレイに設定しています。メインブラウザは「Google Chrome」。
ブラウザを見ながら記事を書くことが多いのでブログエディタ「Marsedit」の隣のスペースに置いています。他のディスプレイとの位置関係も含めて並べ方を考えると快適に操作できますね。
4. フリースペース
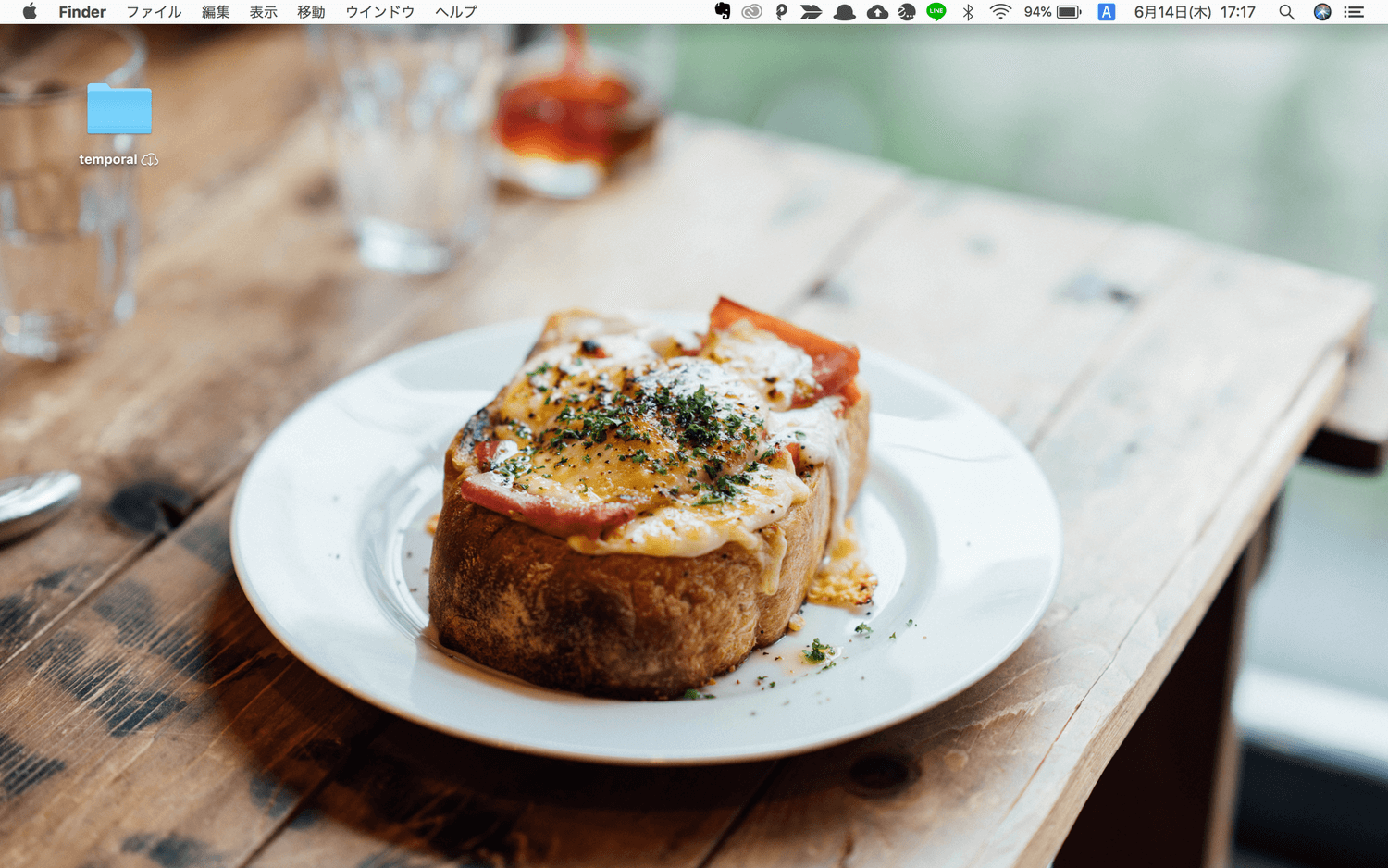
4番目のフォルダはあえて「何も置かない」ということを決めているフリースペース。
主にはファイルを整理したり移動するための「台所」のようなスペースで、3番目のブラウザでダウンロードしたファイルや次の5番目のデスクトップで使うための素材を置いておく場所。
基本的にはここには何もファイルを置かず綺麗にしておきます。どうしても散らかってしまったときは一度「仮のデスクトップ」フォルダを作ってその中に放り込む。机と同じで作業スペースには余白が必要です。
5. Photoshop / Lightroom
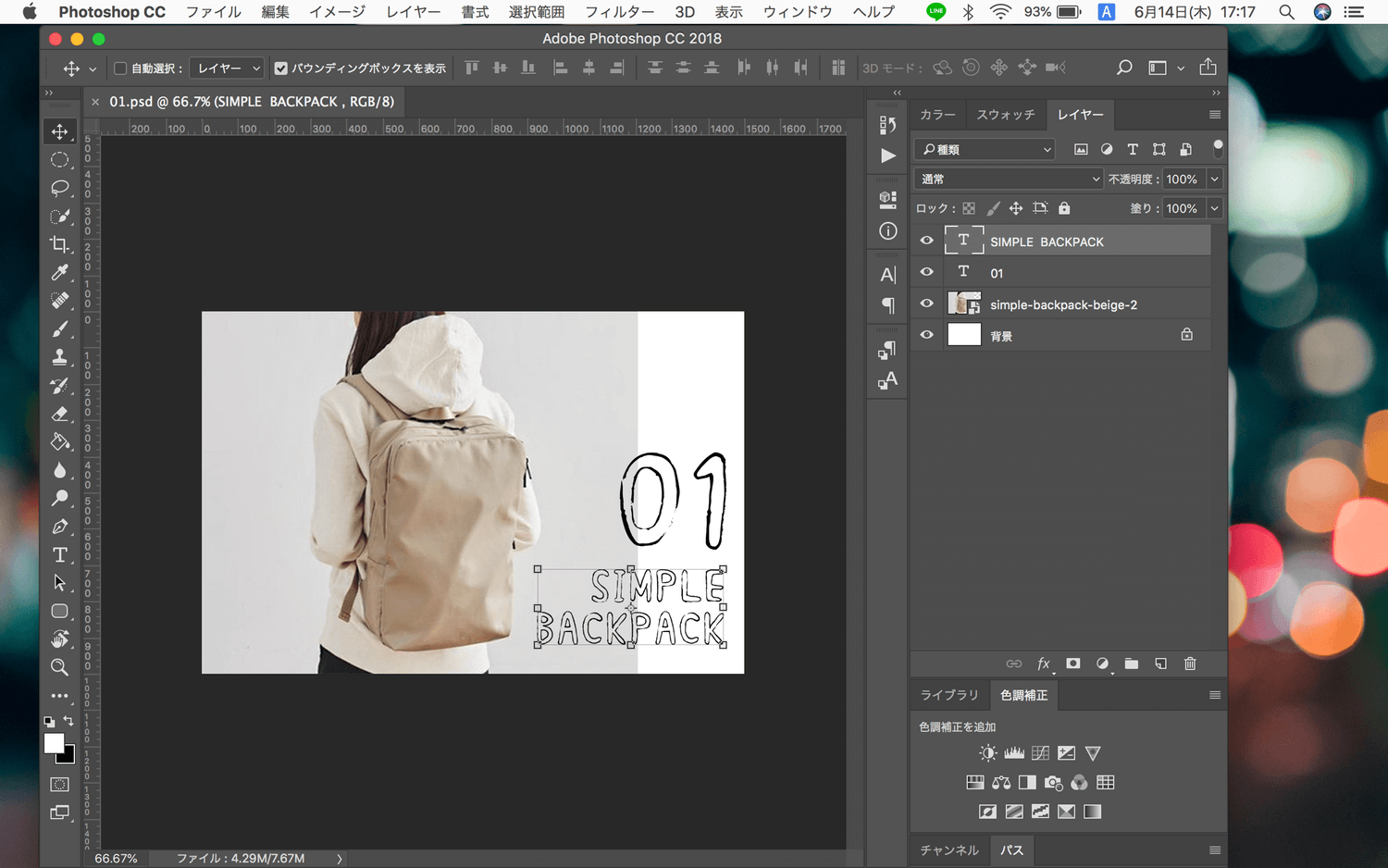
5番目のデスクトップには「Photoshop」や「Lightroom」などのクリエイティブ系アプリを開くようにしています。このタイプのアプリは複数開いてしまうとMac全体が重くなってしまうので敢えて一つのデスクトップに限定して、一つ開いたら一つ閉じる、という動きが自然と生まれるように。
6. Sublime Text
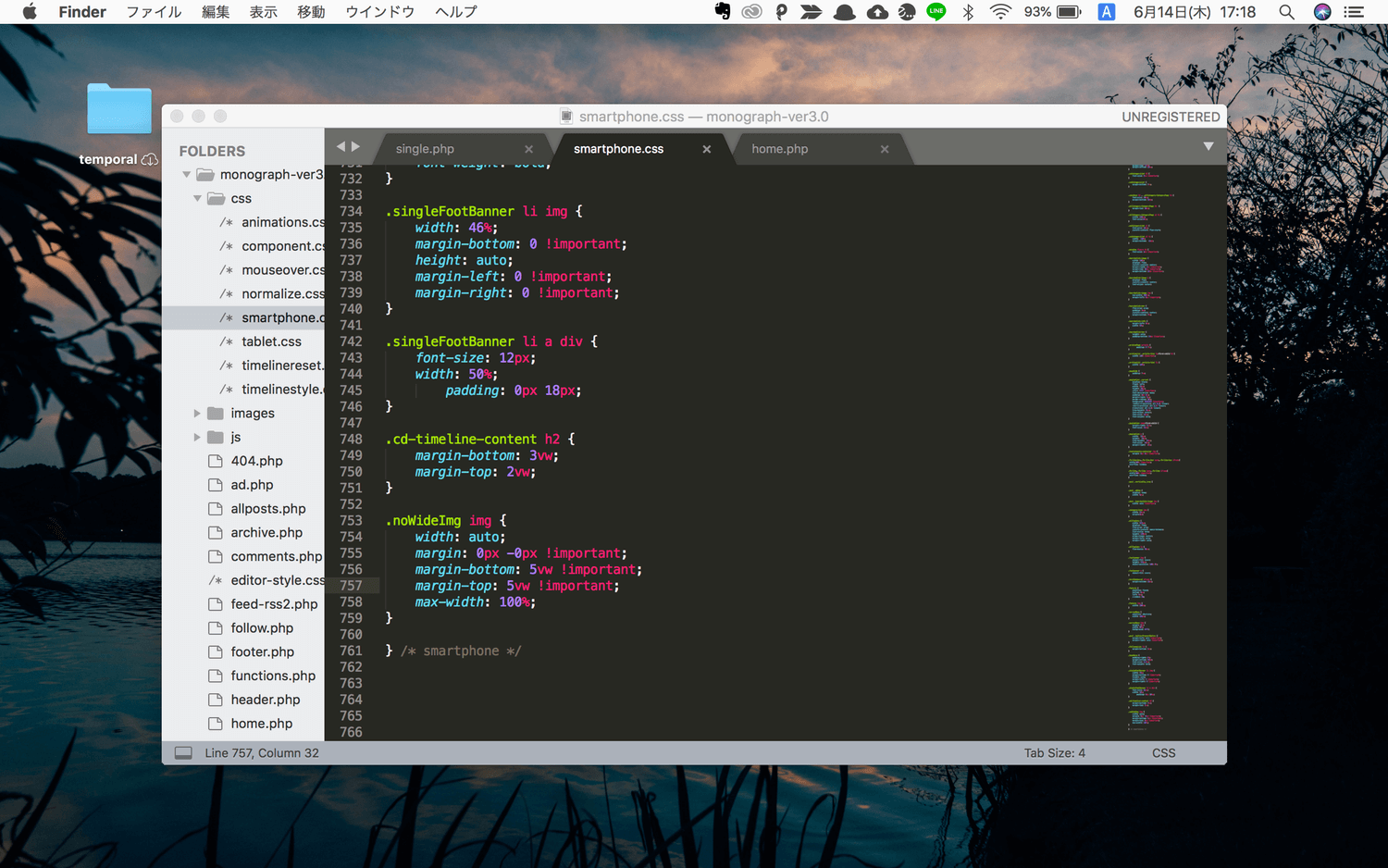
主にWebページの開発用に使っているエディタ「Sublime Text」を6番目に設定しています。利用の頻度自体はあまり高くないので特に意味のない6番目あたりに置いてます。
7. Evernote
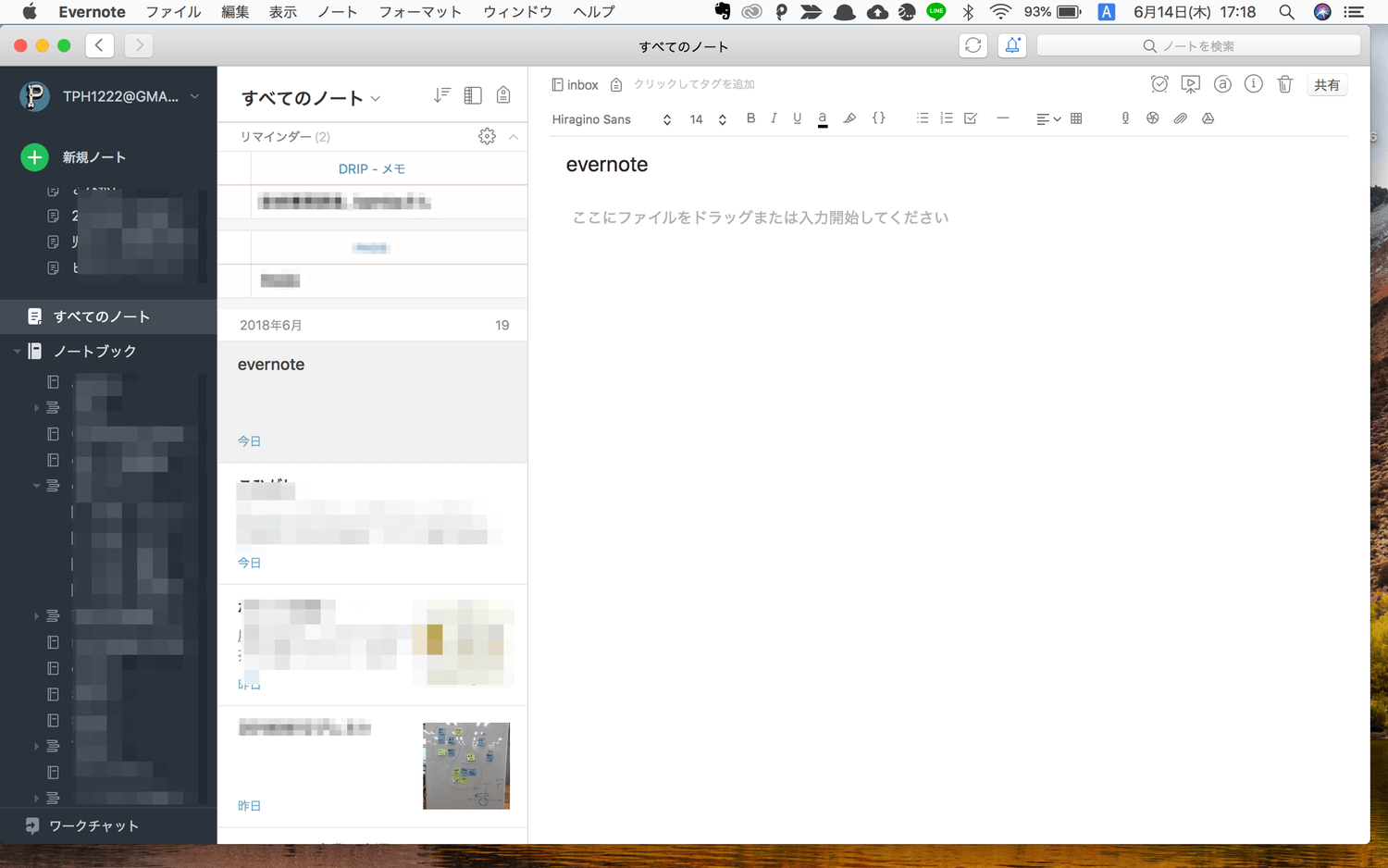
メモを取るときは7番目のデスクトップに。主に使っているメモアプリは「Evernote」ですがたまに軽い純正メモアプリも使いますね。
「7番がメモ」と場所を決めているので、いざメモを取ろうと思った時に瞬時に移動できるのが良い。
8. LINE / Slack
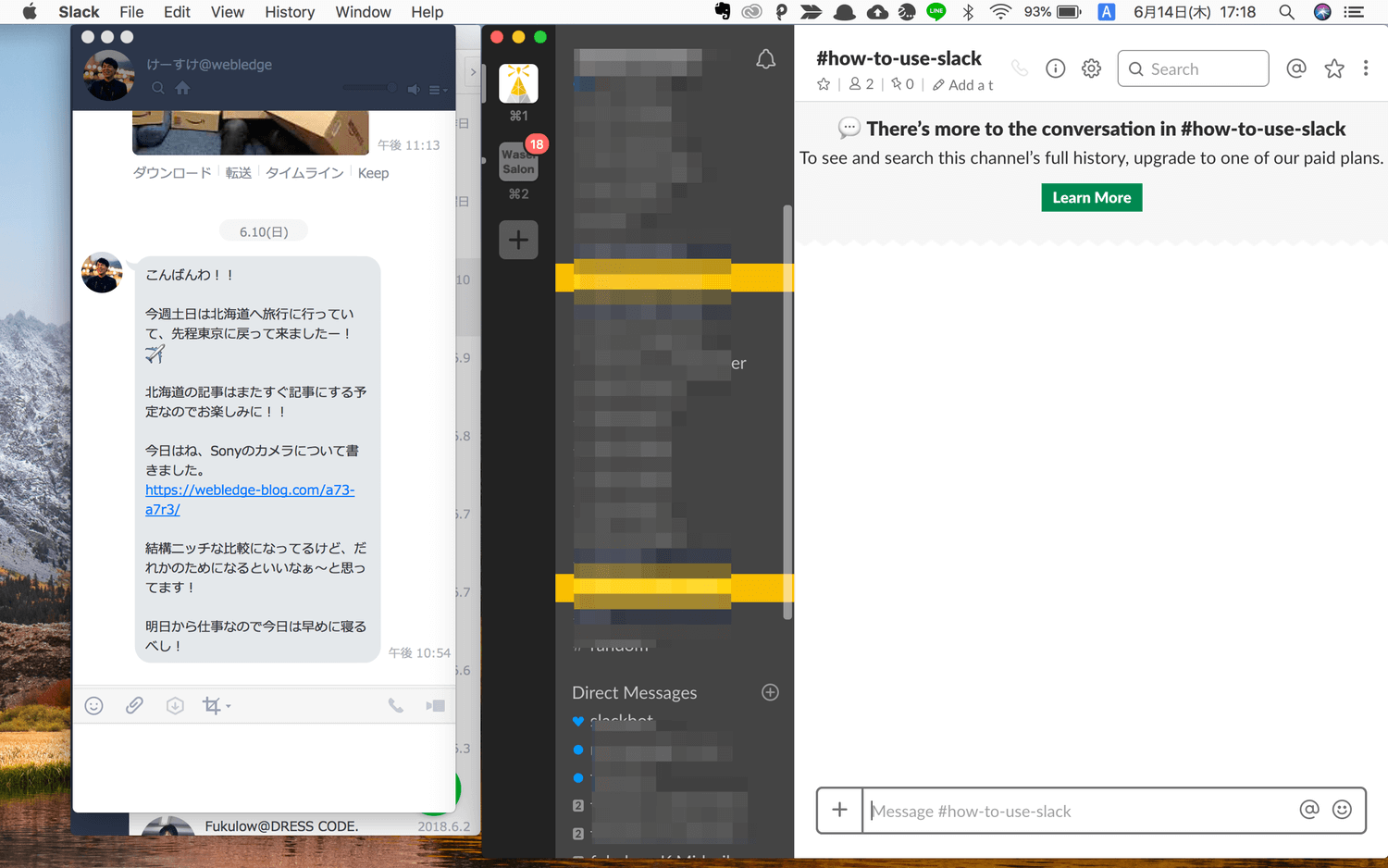
8番目のデスクトップは「連絡用」と用途を決めています。LINEやSlackなどのメッセンジャーアプリは全てここに。通知が来たら8番目に移動、という動作で済むのでいちいちアプリを探して起動して、という手順を省略でき効率化を図れます。
9. カレンダー
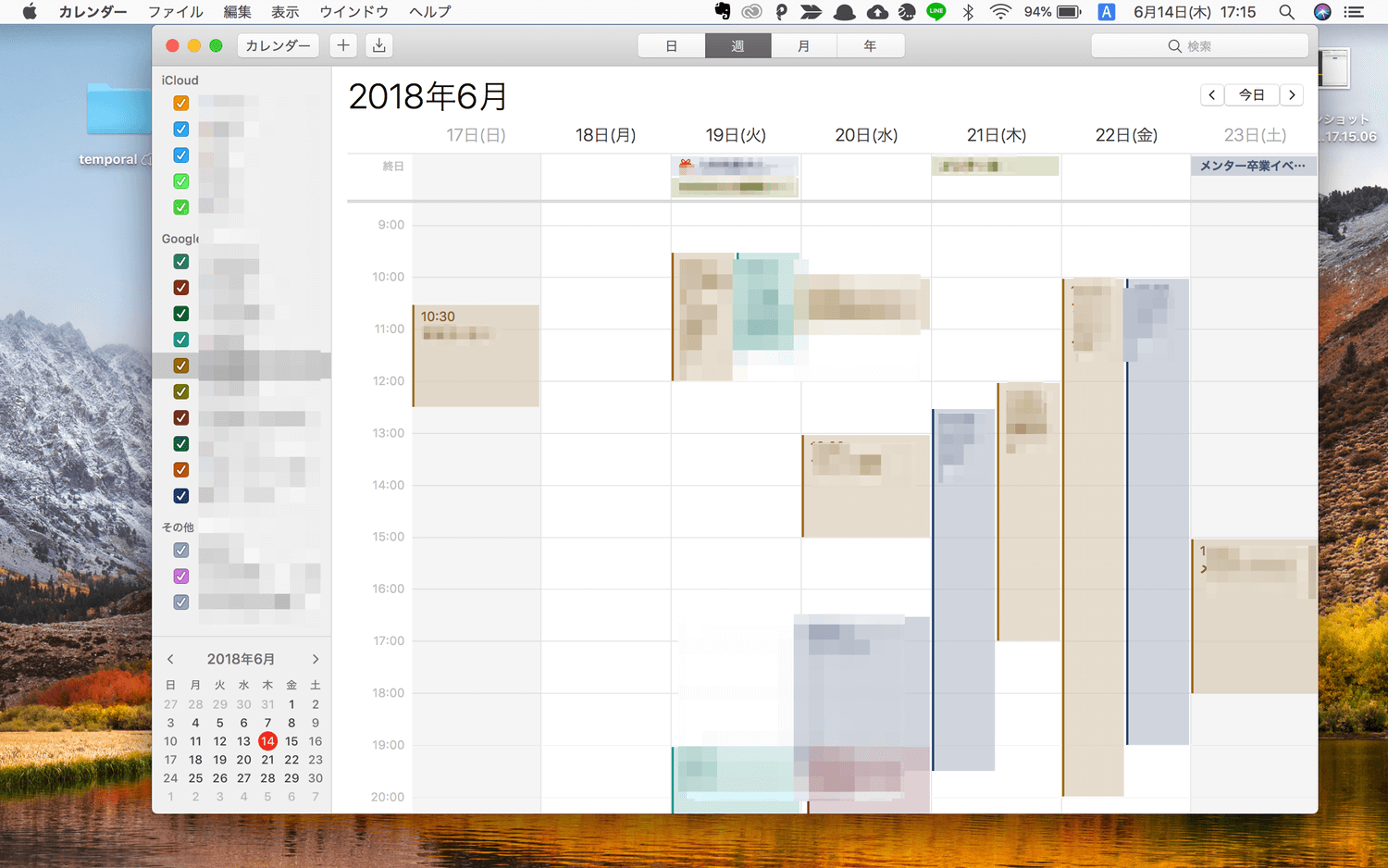
そして最後のデスクトップには純正カレンダーを。日程調整をすることがよくあるので常にこの場所にカレンダーを開きっぱなしにしています。
複数のデスクトップがあることによって、アプリを毎回閉じず開いたまま置いておけるというのは重要なポイント。起動の待ち時間がなくなるだけで作業はすっきりサクサク進みます。
デスクトップ毎にアプリを固定
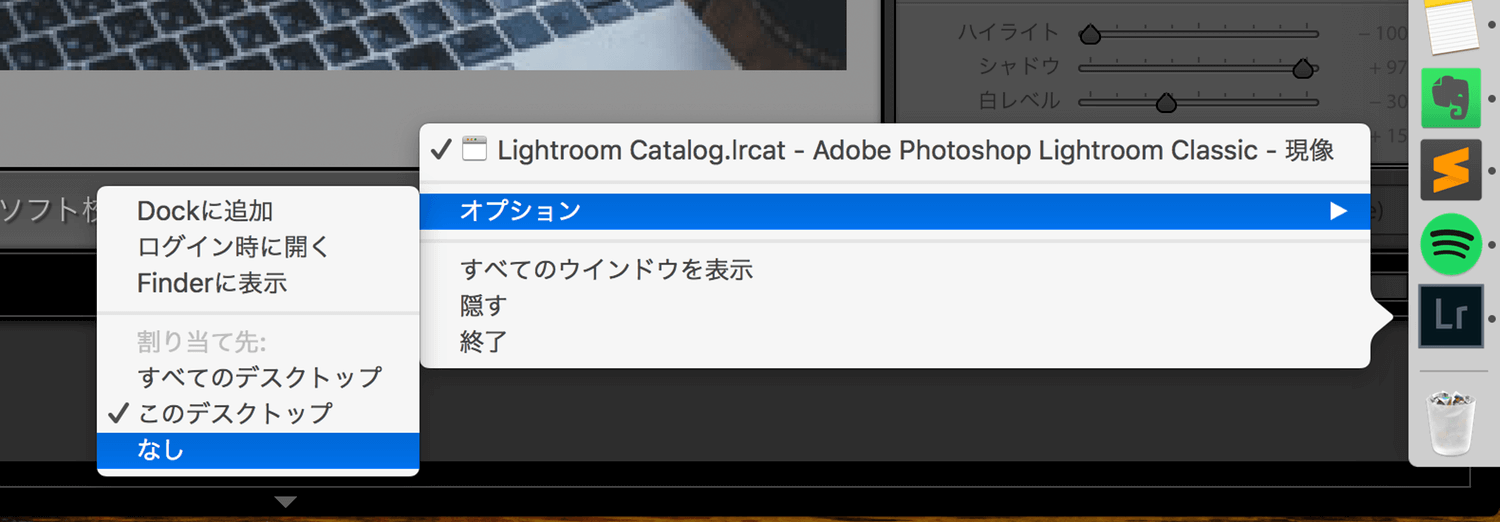
以上が僕のデスクトップの使い分けですが、「毎回アプリを開く度にデスクトップを指定するのが面倒」と思った方はいませんか?
大丈夫、ご安心下さい。Macには最初からデスクトップとアプリを紐付ける機能が付いているので、「このアプリを開くときはこのデスクトップで」というのを予め設定しておけるのです。
紐づけたいデスクトップで、アプリのアイコンを右クリック→「オプション」→割当先「このデスクトップ」を選択するだけ。これでアプリを起動したら自動的にデスクトップが切り替わるようになります。
同じようにデスクトップ毎に壁紙も設定できるので、「1番のデスクトップの壁紙はねずみ」のようにわかりやすい目印にすることもできますよ。
ショートカットでデスクトップを瞬時に切り替え
それぞれのデスクトップは四本指の左右スワイプ(もしくはcontrol+ ←/→」で移動ができます。慣れるまではこれでスイスイとデスクトップを切り替えてほしいのですが、ある程度この動きが身についたら、「control+数字」のショートカットを覚えましょう。
これは数字に対応したデスクトップに瞬時に移動できるというコマンド。
これを使うと僕の場合、
・「音楽を聞きたい」と思ったら「control+1」
・「メモを取ろう」と思ったら「control+7」
・「LINEの返事を返そう」と思ったら「control+8」
と行いたい作業ができるデスクトップに瞬時に移動することができるようになります。
「用途」と「デスクトップ」を紐付けると、より直感的に素早く動けるんですよね。
複数のPCを一台にぎゅっと

これが僕のMacBookに取り入れている「複数デスクトップ」機能の使い方です。
1台のMacの中にまるで9台のMacが詰め込まれているような感覚。僕はこの機能のおかげで外部ディスプレイなしでも広々と自由に作業をすることができています。
ソフトの力で作業の効率と可能性を無限に広げてくれる素晴らしい機能。ぜひMacbookをお持ちの方はお試し下さい。
関連:僕のMacBookの使い方

今回はMacbookの機能の一つを紹介しましたが、実際に僕がどんな用途でどんなことをしているのかというのは下記のMacBookの使い方の記事でお話しています。MacBookを使うイメージをもっと具体的に膨らませたい方はぜひ。






