RAWとJPEGはこんなに違う。Lightroomの使い方解説!見えない光が見えてくる。
2017/01/28

こっち側の世界においでよ。
本日も“monograph”をお読みいただきありがとうございます。
PITE.(@infoNumber333)です。
このブログ「monograph(モノグラフ)」も随分長いこと更新してきましたが、ここ1〜2年でグッと写真が上手くなったねと言われることが増えてきました。
メインのカメラをSONYのミラーレス一眼 α7にしたということと、単焦点レンズ Sonnar T* FE 55mm F1.8を買ったというのは大きいのですが実はもう一つ僕の写真のレベルを大きく引き上げてくれたものがあります。
それがRAW撮影&Lightroomという存在。OZPAさんの「JPEGはおもちゃ」という記事を読んでから僕もRAW+JPEG撮影に切り替え、ブログに乗せる写真は基本的に全てLightroomで現像した状態で載せています。
「RAWってなんとなく面倒くさそう…」「JPEGとそんなに違うの?」という声が聞こえてきそうですが、無問題。JPEG撮って出しに比べるとそれはもちろん多少手間はかかりますが、その手間の何倍も素晴らしい写真が作れます。
逆に「まだJPEGでいいかな」と思っている人はそれで良いと思います。現状JPEGで自分の撮りたい写真が撮れていて満足しているならRAWに手を出す必要もないかと。色んな人の写真を見てみていると「これはどうやってもJPEGでは無理だな」という写真が見つかるはずで、そういう写真を撮りたくなった時にRAWの勉強を始めればいいのでしょう。
僕も全然初心者中の初心者なんで偉そうに語れるようなもんじゃないのですが、それでも使っていてもうLightroom手放せないなという感覚になっちゃっているくらい写真が変わったので、今日はLightroomのどういう所が良いのか、僕はどんな感じでLightroomを使っているのかをご紹介したいと思います。よくわからないけどRAWとかLightroom使ってもっと良い写真撮ってみたいなーという方は是非ご参考にして下さい。
RAWの写真を用意。

まずは手持ちのカメラの設定を変えてRAW+JPEGの二つの形式でファイルを保存するようにしましょう。
この設定にすると容量を相当食うのと書き込みに時間がかかるので僕は書き込み速度が高速なTranscendのSDカードを使っています。
また僕はMacBookがメインのPCなのでRAWで保存したデータはSDカードからHooTooのUSB Type-C USBハブを使って取り込むようにしています。JPEGと同じようにα7で無線でRAWが扱えるようになったらいいなぁ。
写真の明るさを変える。
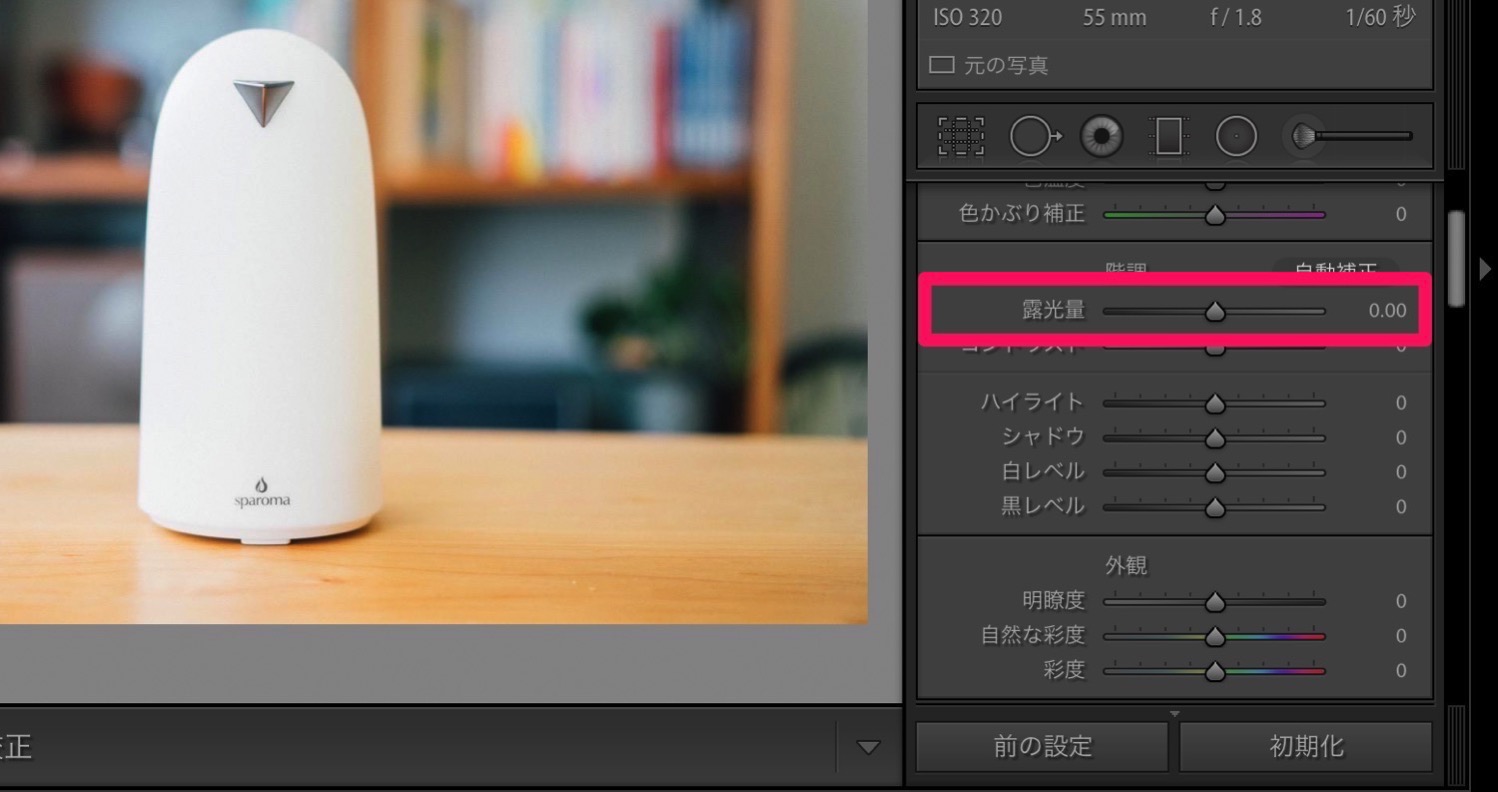
まずわかりやすい効果としてはLightroomを使って写真の明るさを変えることができます。Lightroom右側のパネルの「露光量」のバーを左右に動かしてみて下さい。右に寄せれば明るく左に寄せれば写真が暗くなります。

上が元の写真だとしたら、

明るくしたのがこちら。
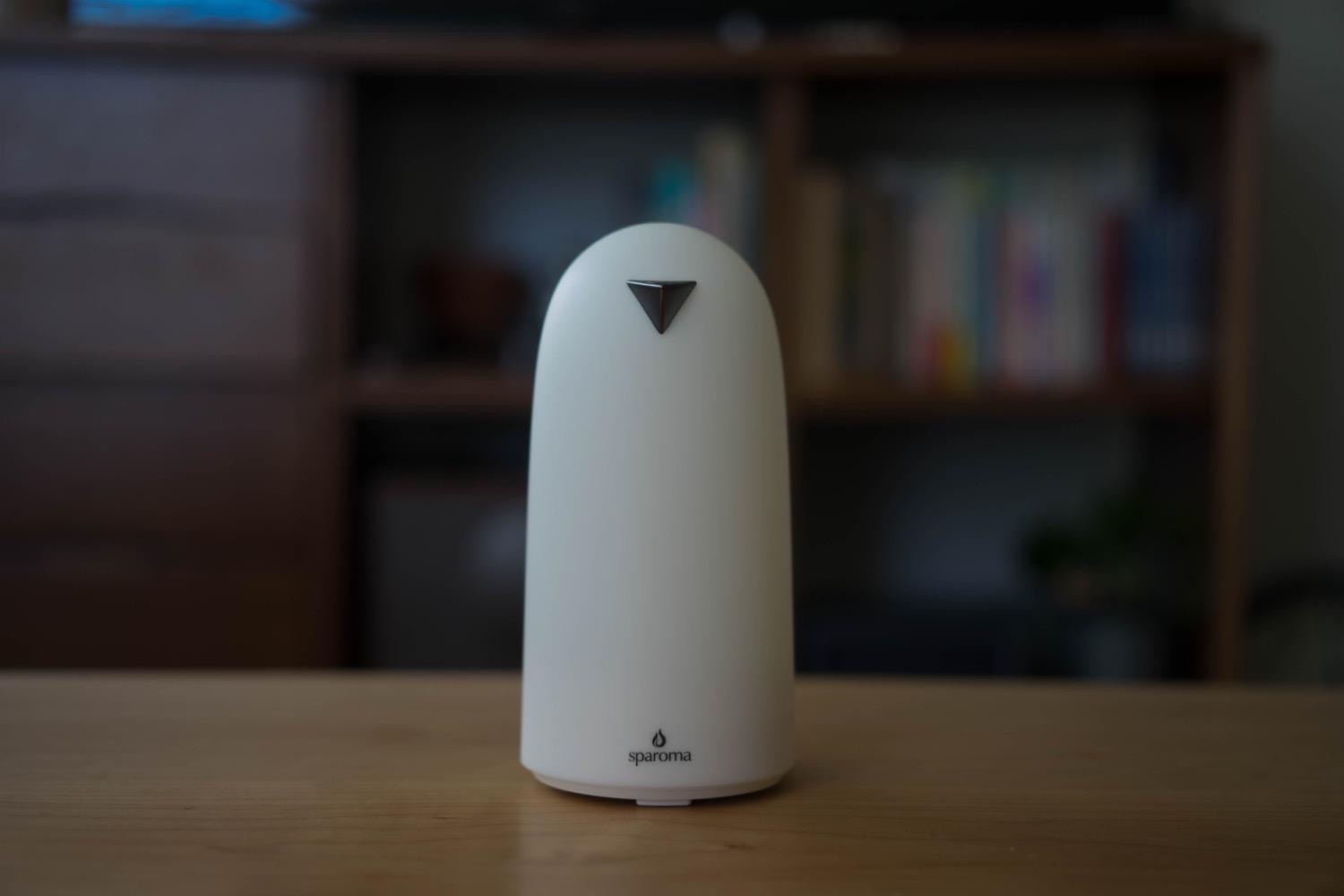
暗くするとこんな感じです。効果としては実にシンプルですがこれだけでもLightroomを使う価値はあると思います。「明るさを変えるだけならJPEGでもできるじゃん」と思うかもしれませんが、その違いは後述するので少々お待ちを。
プリセットがめっちゃ便利。
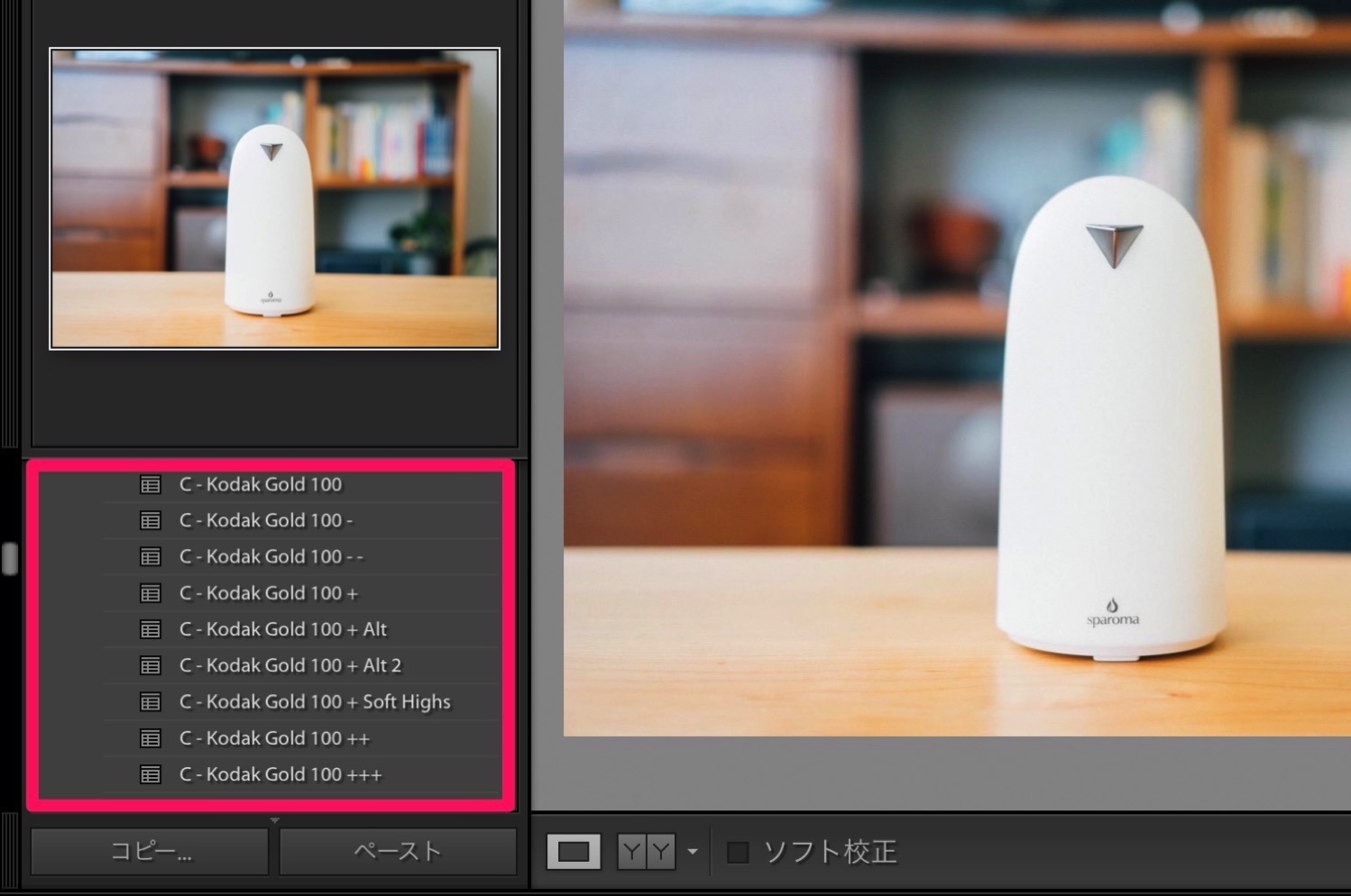
Lightroomには設定を保存しておける「プリセット」という機能があり、明るさや色温度、ハイライト・ローライト、ノイズなどをいつでも再現することができます。
Instagramでいう「フィルタ」みたいなものだと考えてもらえればわかりやすいかと。この「プリセット」は販売されているものやフリーで配られているものがあり僕はVSCO Film Lightroom Presetsというものを使っています。色んなフィルムカメラの質感をデジタルで再現してくれるのでめっちゃエモい写真が作れます。僕の写真のエモみはほぼコイツのおかげと言っても過言ではない。

こちらが加工前の写真。これでもまぁ悪くはないんですがちょっと色がのっぺりしているというか地味で見栄えがしませんね。この写真に…

プリセット適用しただけでこうなります。より暖かみが増してコントラストがハッキリしましたね。受ける印象がぜんぜん違うと思います。
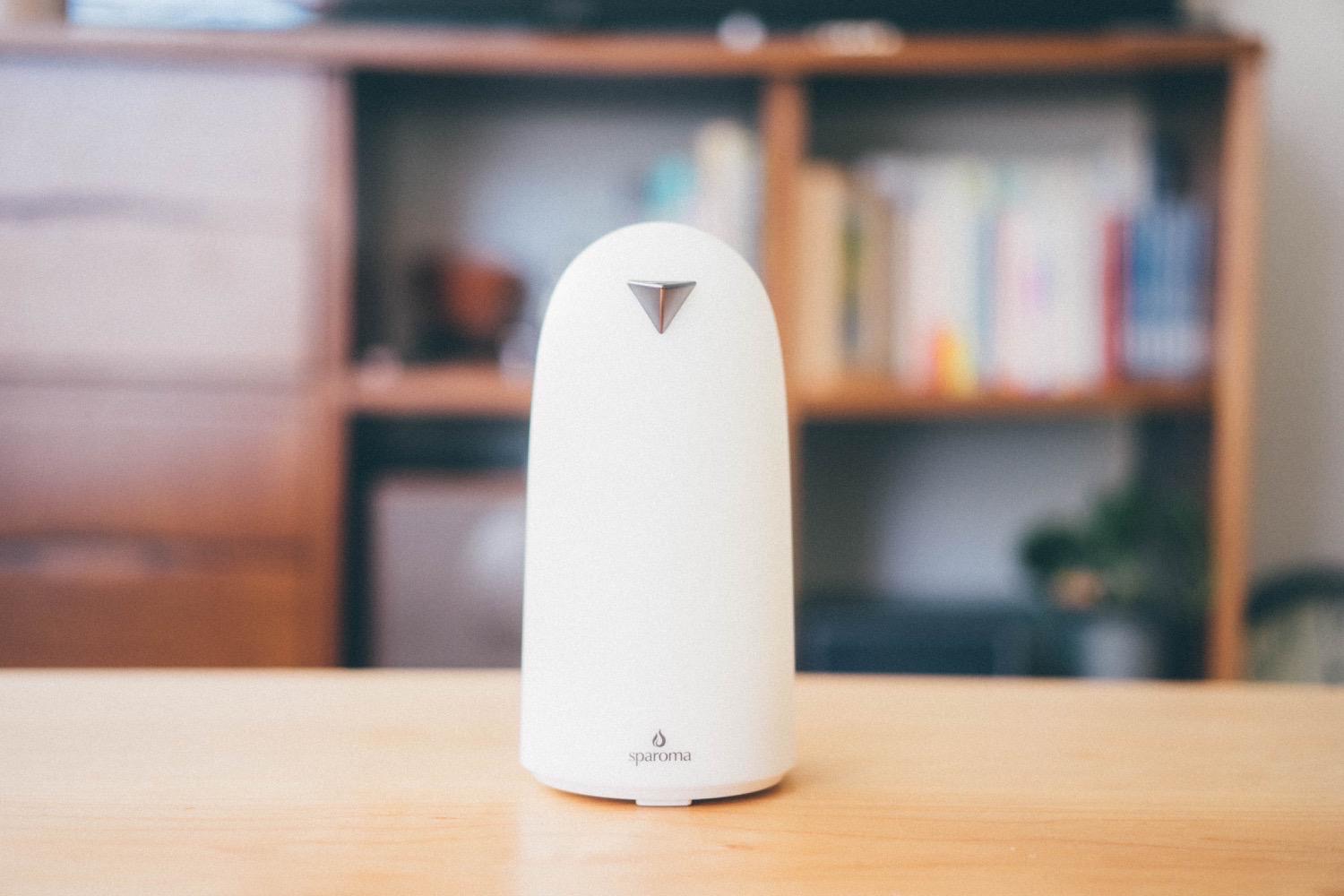
プリセットには色々な種類があってポチポチ押すだけで色んなテイストを試すことができます。上はちょっと赤みを足した感じ。

逆にこちらは青みを強くしたプリセット。けっこう僕はこのテイストが好きなのでブログでも多用しています。

最終的に採用したのはこちらのプリセットのものでした。柔らかい雰囲気を出しつつもある程度くっきりとした印象に仕上げることが出来ました。このプリセットをベースにしつつさらに明るさや色温度、明瞭度などを細かく設定してそれぞれの写真を仕上げていきます。


比較しやすいようにスライダーを用意してみました。
右が加工前、左が加工後です。
こうしてみるともう全然違いますよね。

プリセットにはこんな感じのモノクロのものもあるのですが、これも意外と奥が深く同じ白黒でもコントラスト等を変えるだけで印象が随分変わります。

もっとコントラストを上げて黒を強くするとこんな感じ。グッと引き締まって見えますよね。


加工済みの写真をモノクロに加工してみました。スライダーを動かして色がどのように消えるか確認してみて下さい。
見えない光が見えてくる。

Lightroom、そしてRAW撮影の恐ろしさを知ることになったのはこの写真。「シンプルなTaotronicsのキャンプ用LEDランタン。光量すごくておすすめ。」という記事でランタンの光量を表すためにわざと暗めの場所で撮影をした写真なのですが、さすがにちょっと暗すぎるということでLightroomで写真の明るさを調整することにしました。

先程の写真にプリセットでエフェクトをかけるとこんな感じ。ボタン一つで一瞬で幻想的な雰囲気になりましたね。異世界へ繋がるトンネルのような感じ。


こちらもスライダー用意しましたのでエフェクトでどれだけ雰囲気が変わるか試してみて下さい。
これがJPEGとの違い。
Lightroomを使えばRAW形式でもJPEG形式のどちらでも画像を加工することは自体はできます。ただ、使ってみるとわかりますが、RAWとJPEGには「素材」としての大きな違いがあります。
RAWはその時撮影した場所の「光」の情報を記録しているため、後からその保存した「光」を取り出したり抑えたりすることができます。一方JPEGはその「光」を一枚の「画」として保存してしまうため、後から加工することが難しいのです。
食べ物に例えるならばRAWは調理する前の食材、JPEGは皿の上に乗った料理といった感じでしょうか。卵の状態なら卵かけご飯や厚焼き玉子、目玉焼きと選択肢がありますが、出来上がったオムライスはもうどう頑張ってもオムライスにしかなりませんよね。

わかりやすく実例を出してみます。
上の写真は先程のランタンの写真を「JPEG」で書き出した状態で、さらに明るくしたものです。
右側を見ると暗い部分にノイズが増え、グラデーションのようになってしまっているのがわかるでしょうか。これは「絵」として書き出されたJPEGを無理やり明るくしようとした結果です。

対してこちらは「RAW」の状態で露光量を上げて明るくしたもの。右側の暗がりの部分のノイズの乗り方がぜんぜん違うのがわかると思います。


こちらもスライドで比較してみるとわかりやすいかと。
画像を劣化させず、保存されている「光」の情報を使って画像を編集できるのがRAWの強みです。

もう一枚暗めの写真で試してみます。
これは先程のランタンの上部のみを光らせた写真なのですが、間違えて説明のない状態で先に記事公開してしまい、「次は目玉焼きの記事かな?」というコメントが来てしまいました。

JPEGの状態で目玉焼きランタンの写真の露光量を上げ明るくしたのがこちらの画像。ここまで明るくなるのもスゴいですが、やはり左側や右側を見るとかなりノイズが乗ってしまっているのがわかると思います。

続いてこちらがRAWの画像を加工して明るくしたもの。
やはり暗所のノイズの乗り方が全く違いますね。


スライダーをゆっくり動かしてもらうとどれくらい綺麗になるか一目瞭然でしょう。


元々これだけ暗かった画像がRAWとLightroomを使えばこんなに明るい写真になっちゃいます。JPEGとの違いがこれでなんとなくわかっていただけたでしょうか。
写真をもっと自由に。
今回は暗い写真を元に解説していきましたが、逆に明るすぎて白飛びしてしまったような場合でもRAWならば「光」自体を保存しているので自然な形で写真を暗くすることもできてしまいます。
また、暗い場所でも後から明るく出来るのであれば勇気を持ってシャッタースピードを上げることができます。
このように、後からいくらでも露光量や色温度などを変えられるので写真を撮る時には細かいことは気にせずもっと自由にカメラを扱えるようになるのが、実はRAW撮影の一番良いところなんじゃないかなと思います。
「どうせ後で加工するんだし」という気持ちで臨めば一々「シャッタースピードが〜」とか「ISO上げて〜」みたいな操作を厳密に調整しなくて良くなるので、今までよりももっと気軽に写真が撮れるようになるはず。
JPEGに比べると「現像」という多少の手間は増えますが、その一手間で今までの何倍もの価値がある写真を撮れるようになると思えば安いもの。
一眼の写真をもう一歩上に引き上げたいという初心者〜中級者の方にこそ是非RAWをオススメしたいと思います。











