iPhone7でのSuicaの使い方・設定方法。一日財布を出さずに過ごして「ピッ」と時代が変わる音がした。
2017/01/10
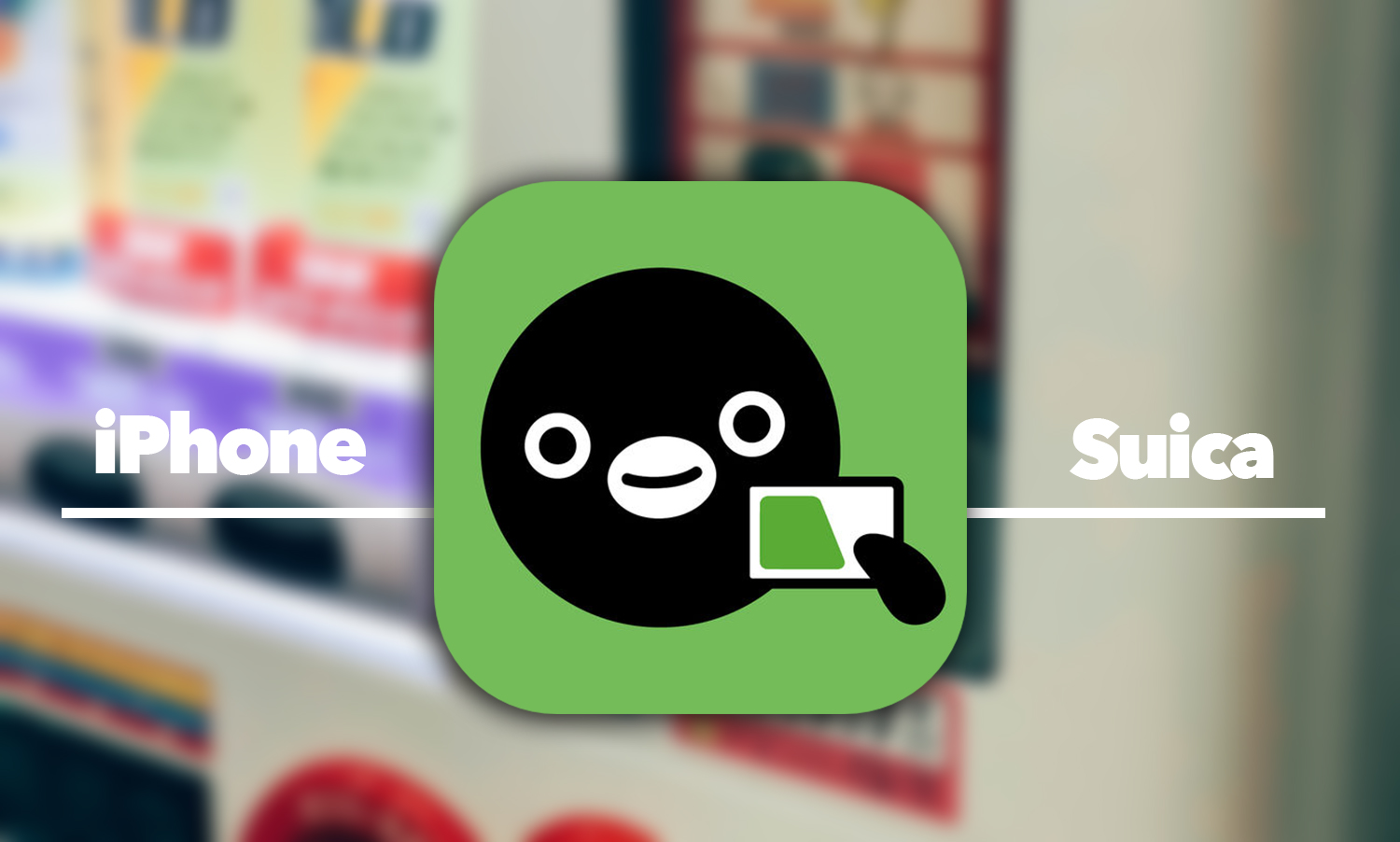
ついにキタァー!世界変わるよこれ!
本日も“monograph”をお読みいただきありがとうございます。
PITE.(@infoNumber333)です。
いよいよ昨日から日本でもApple Payが正式にリリースされました!それに伴いあの「Suica」もついにiPhoneへ対応。iPhoneだけでの電子決済がようやく実現することになったのです。
いやーホントに待ちわびましたねこれは。iPhone5sくらいの時代から対応するかもと噂されていて、ようやく7で実装ですからね。
昨日の朝iOS10.1がリリースされてからすぐにiPhone7をアップデートし、光の速度でSuicaを導入。そのまま昨日一日は極力電子決済を使いSuicaだけで生活できるかを試してみることにしました。
iPhone7上での簡単なSuica設定方法と、Suicaだけでの一日の流れをざっとご紹介いたしますので、iPhone7を持っている方は今すぐにお試しを。まだ持っていない方は奥歯を噛み締めながらお読み下さい。
SuicaをiPhone7で使えるようにする方法
まずは簡単にSuicaをiPhone7上で使えるようにする設定について説明していきます。メチャ簡単なので迷うところはほぼないかと。
Suicaアプリをダウンロード
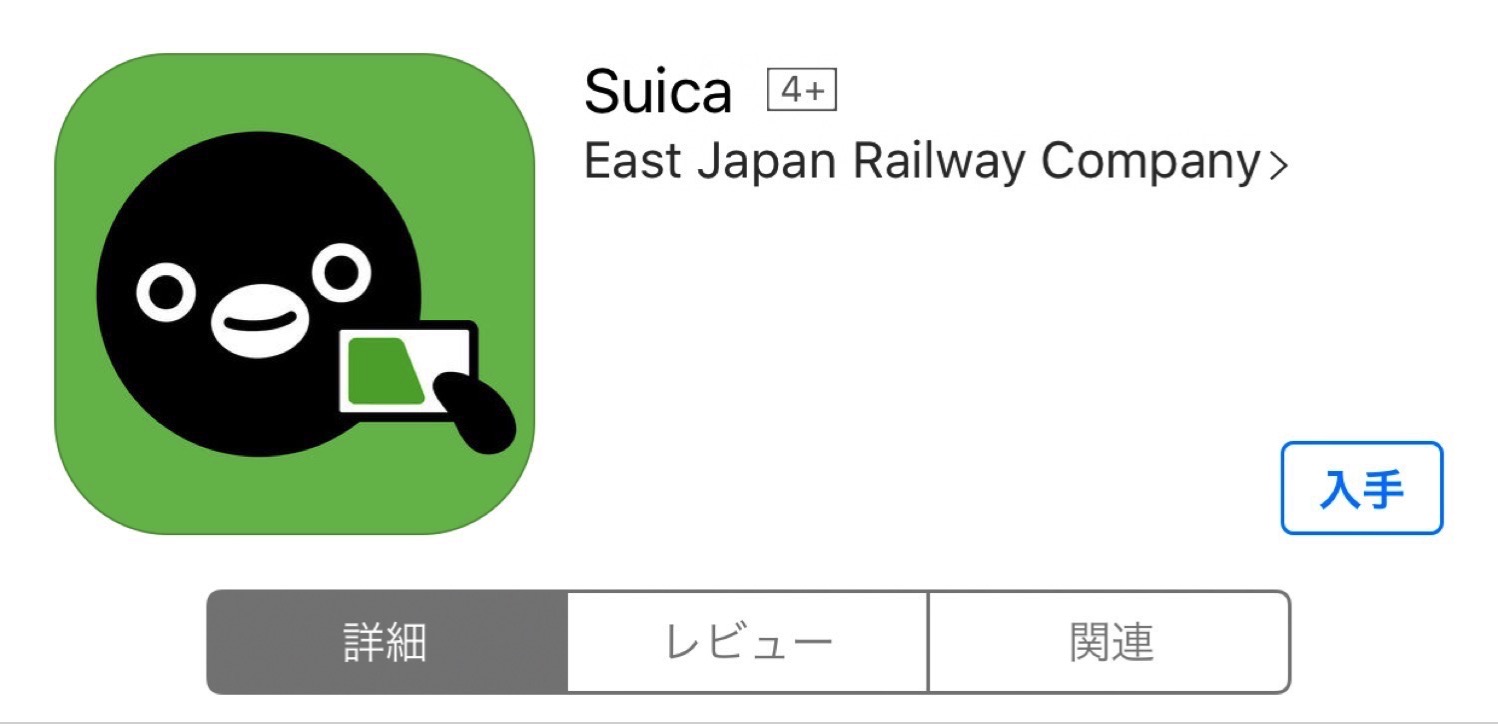
最初にSuicaのアプリをApp Storeからダウンロード。これからこのアプリに毎日お世話になることになります。
Suicaカードを新規発行/取り込み
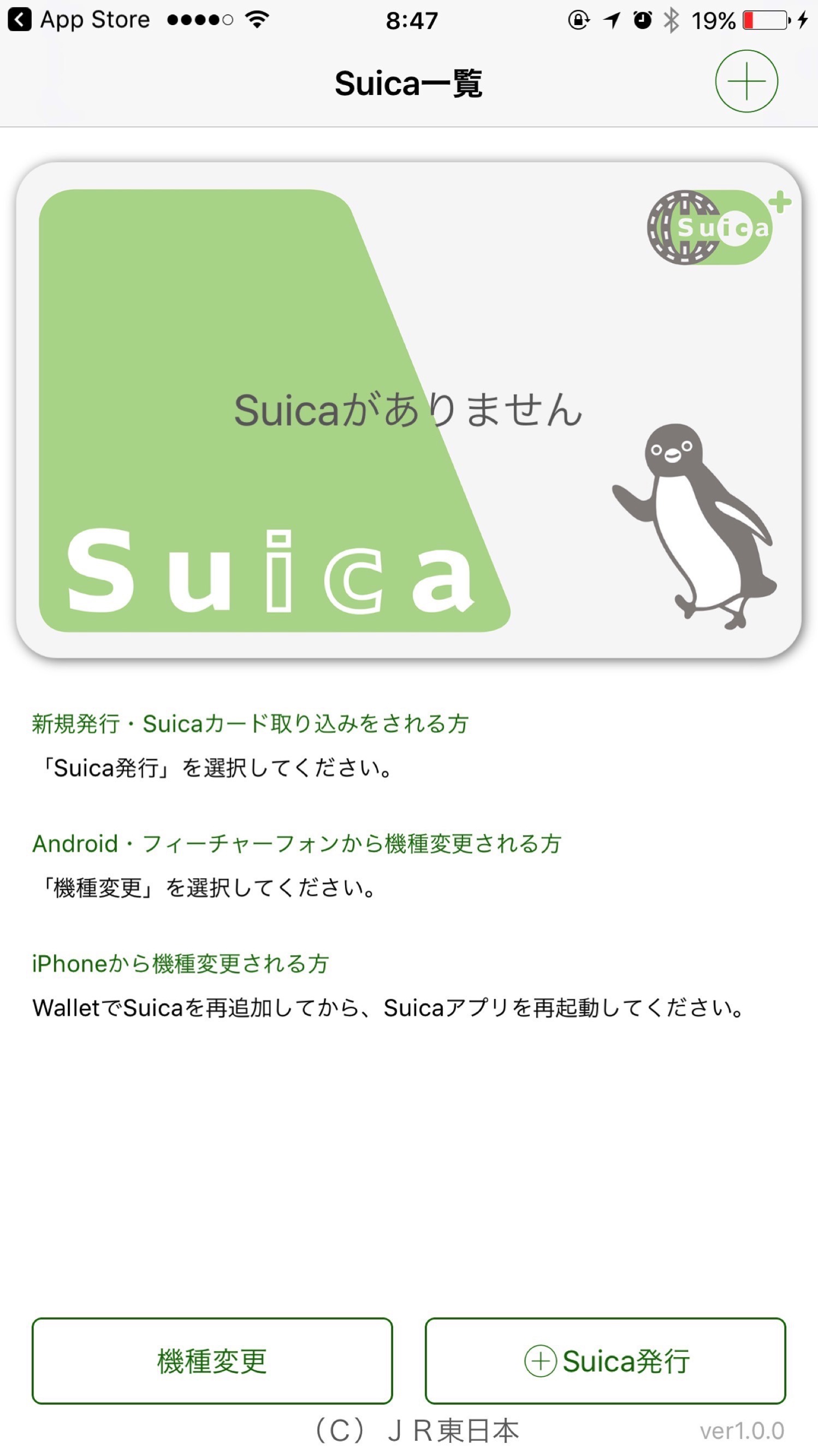
アプリを起動すると自分用のSuicaを登録する画面が出てきます。
僕は普段Pasmoを使っていたのでSuicaは持っておりませんでした。同じような方、たくさんいると思いますがご安心を。
なんとこのSuicaアプリ、アプリ上で新しいSuicaカードを作ることが可能です。これは便利ですねー。実物のカードを駅で作るとカード代500円が別途かかっちゃうのでまだSuicaを持っていない方はアプリで作ってしまうことをオススメします。
また、既にSuicaカードを持っているという方はiPhone7でその情報を読み取り、アプリの中に取り込むことが可能です。一度取り込むと元々情報が入っていたSuicaカードはもう空になって使えなくなります。魂だけ吸い取られるイメージ。
My Suica(記名式)を選択。
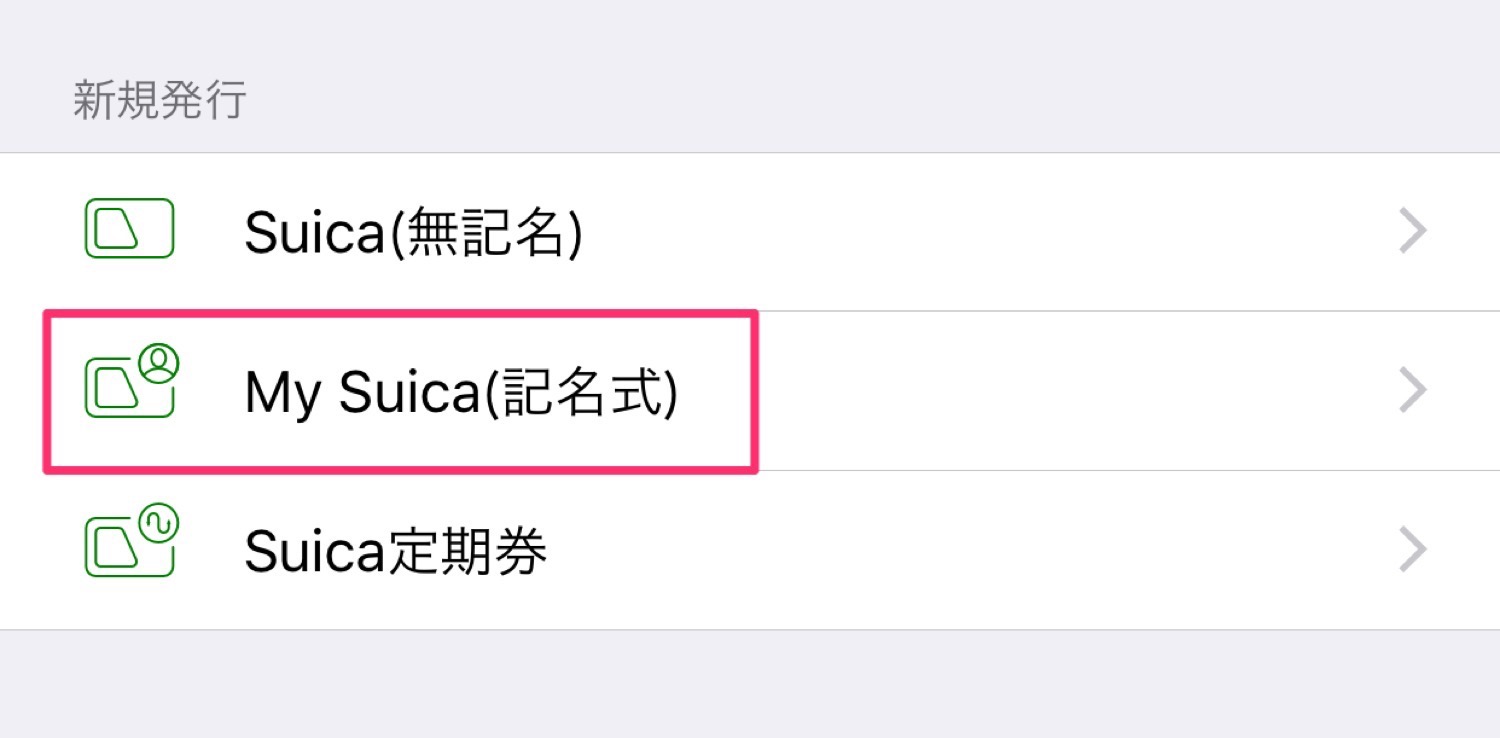
僕の場合はApple Pay/クレジットカードによるSuicaチャージを行いたかったので新規発行は「My Suica(記名式)」を選択。
お金をチャージ。
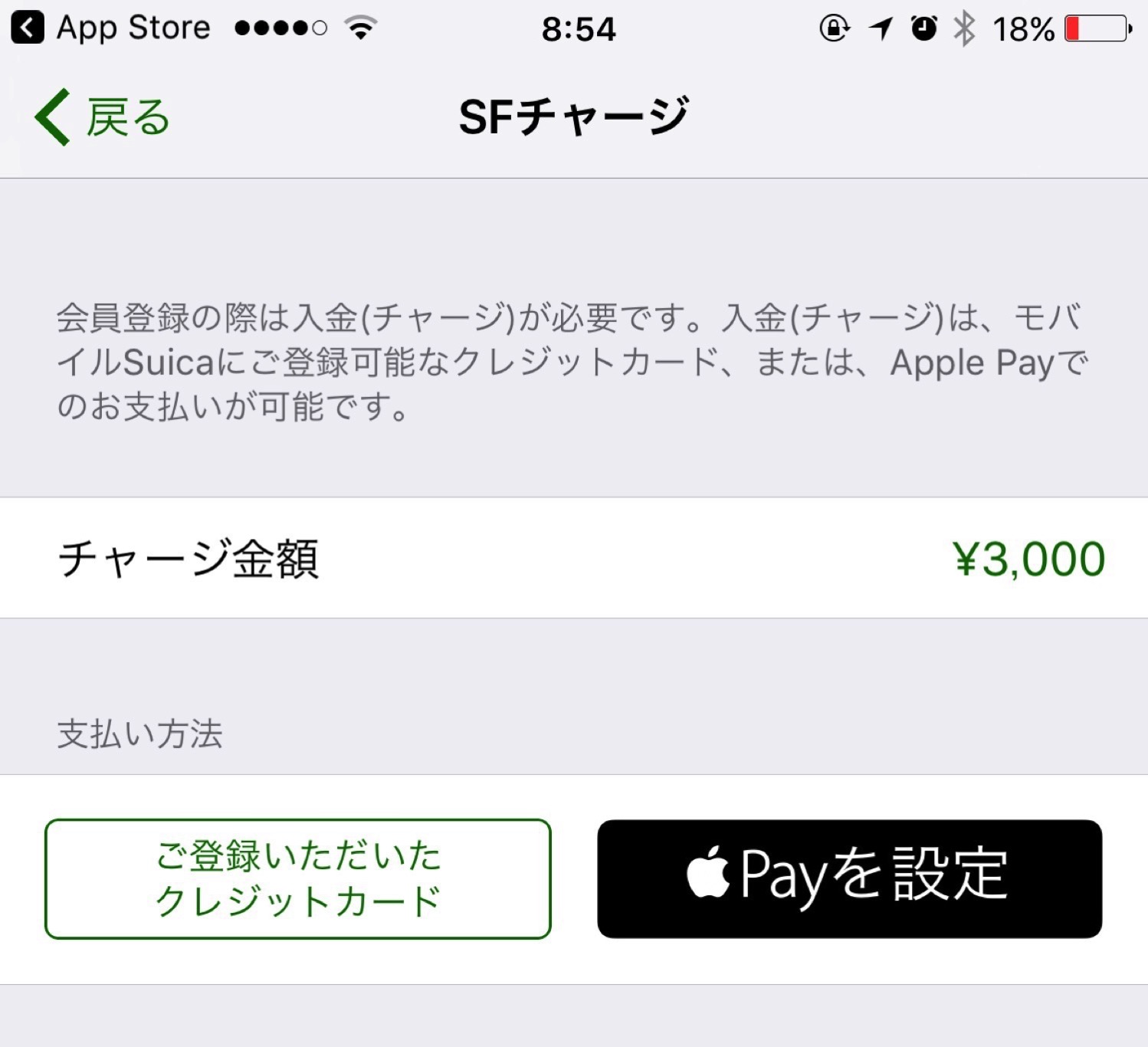
新規発行時には初回のチャージが必要になります。チャージの仕方は「Apple Pay」を使う方法とクレジットカードから直接入金する方法の2種類があります。僕はこの時点ではまだApple Payを設定していなかったのでクレジットカードから直接入金する方法を選択しました。
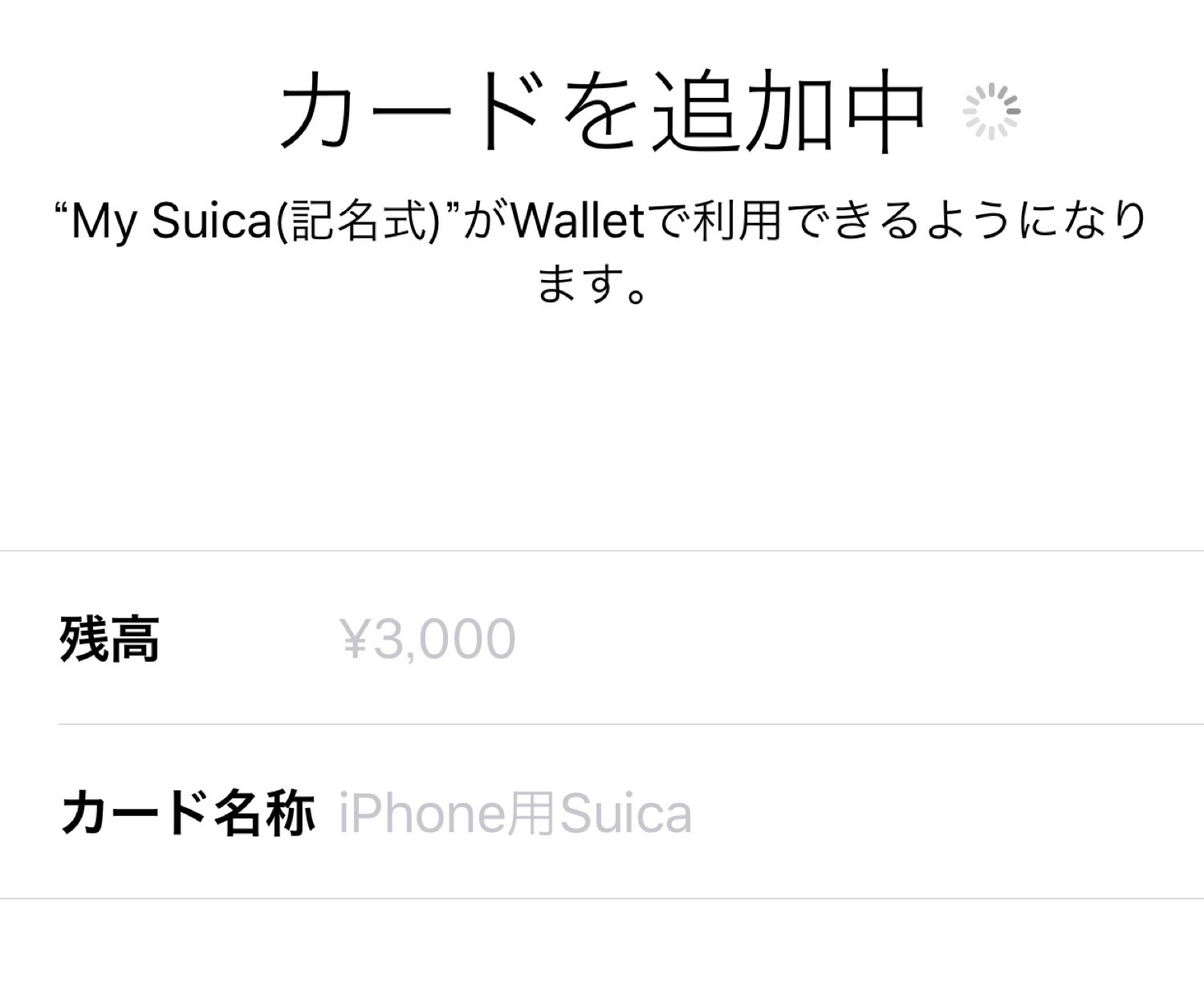
クレジットカードの情報を入力すると、このように「カードを追加中」という画面になり、数秒待つと「Wallet」というアプリの中にSuicaのカードが追加されます。
設定完了!
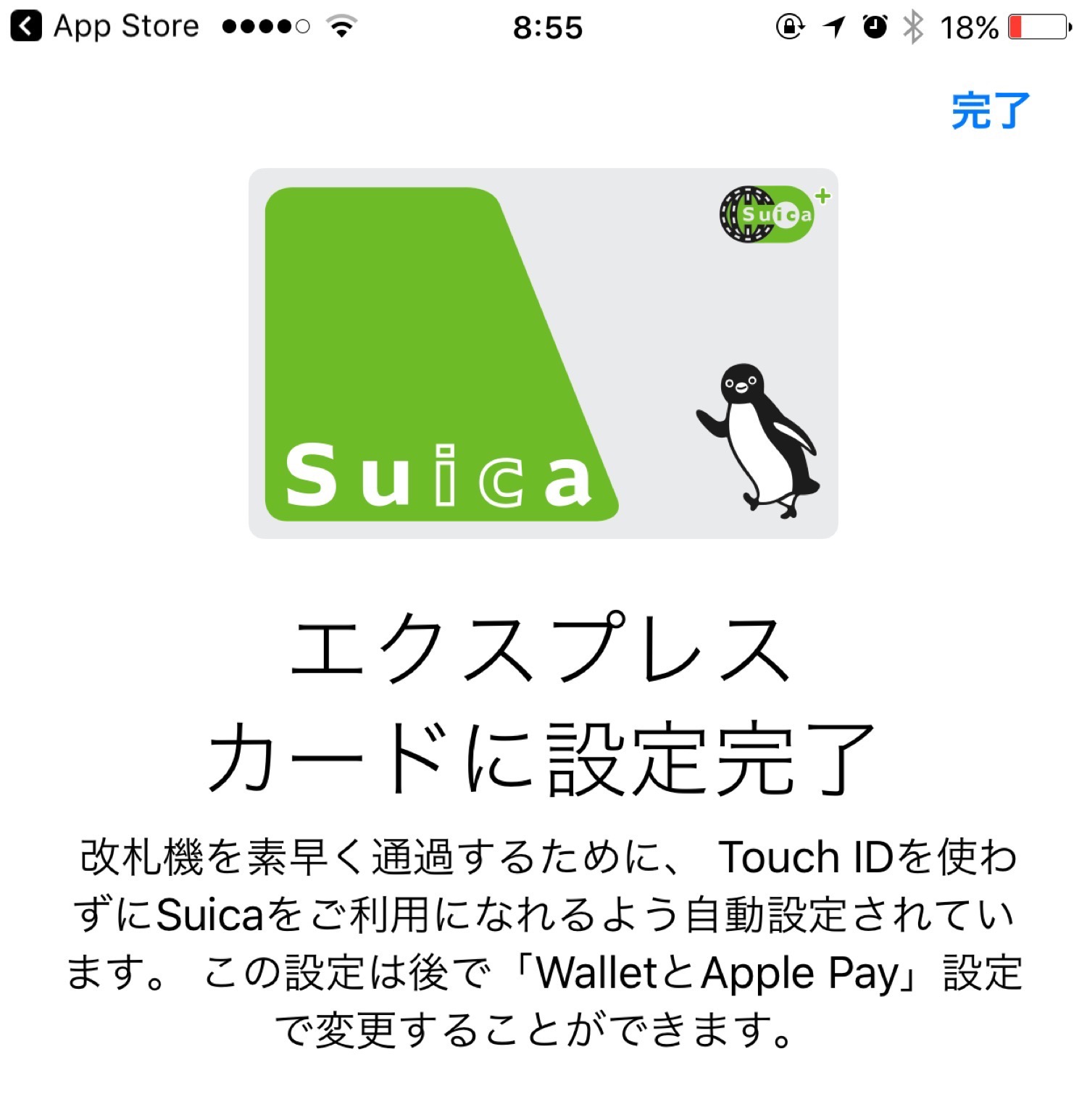
この画面が出れば設定完了です。
iPhone7を自動改札に乗せた瞬間、「ピッ」と反応してゲートが開くようになります。なんと素晴らしい。
残高をリアルタイムで確認可能。
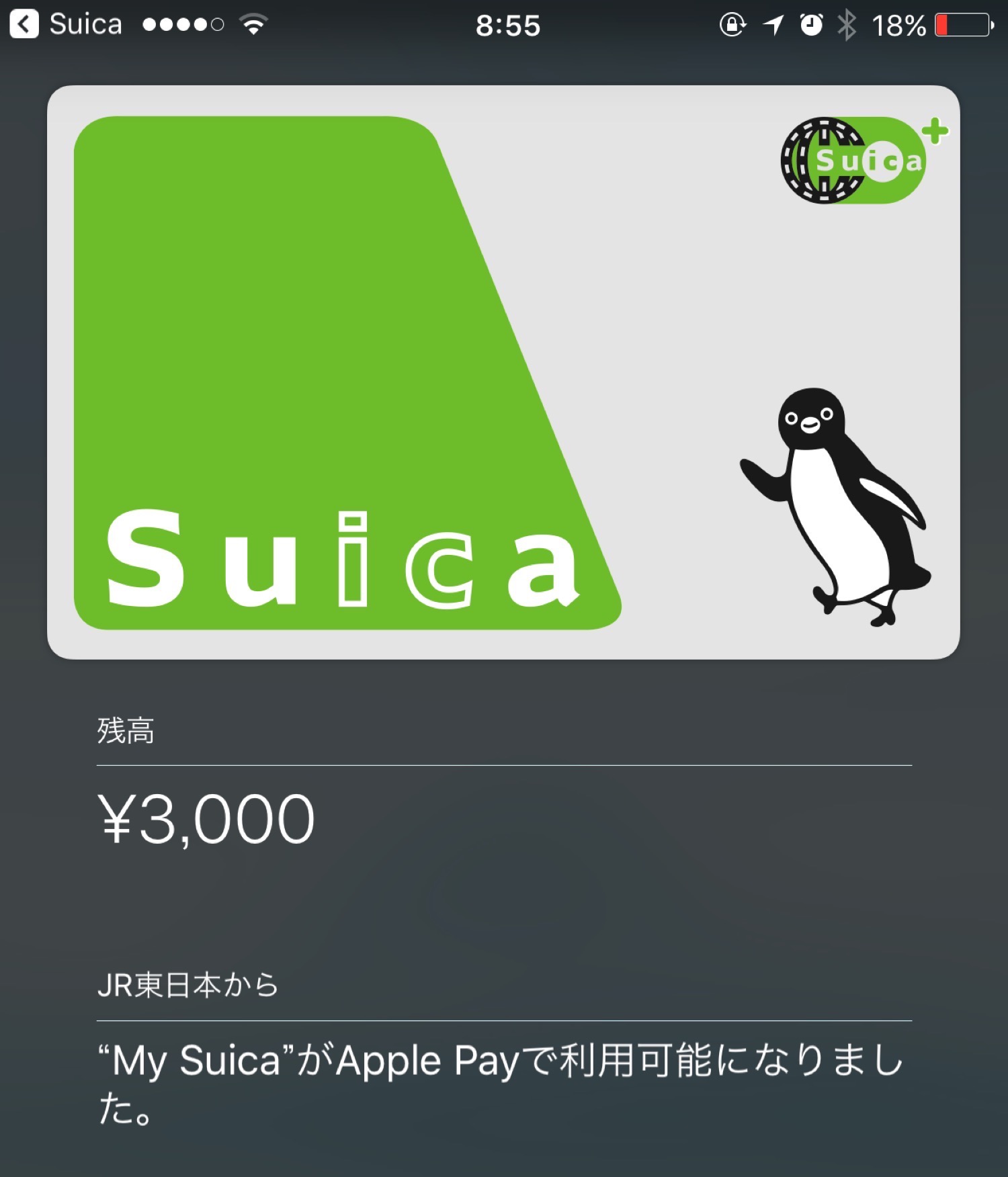
一度登録すると「Wallet」アプリと「Suica」アプリ上でSuicaにチャージされている残額を確認することができます。プラスチックのカードだと「あといくらチャージされているか」がわからず、「行けるっしょ!」というテンションで改札を通ろうとすると大体行けないので、こうやってすぐに残高を確認できるのはとても便利。この時点でもうプラスチックのカードは超えましたね。
Suicaカードへお金をチャージする方法。
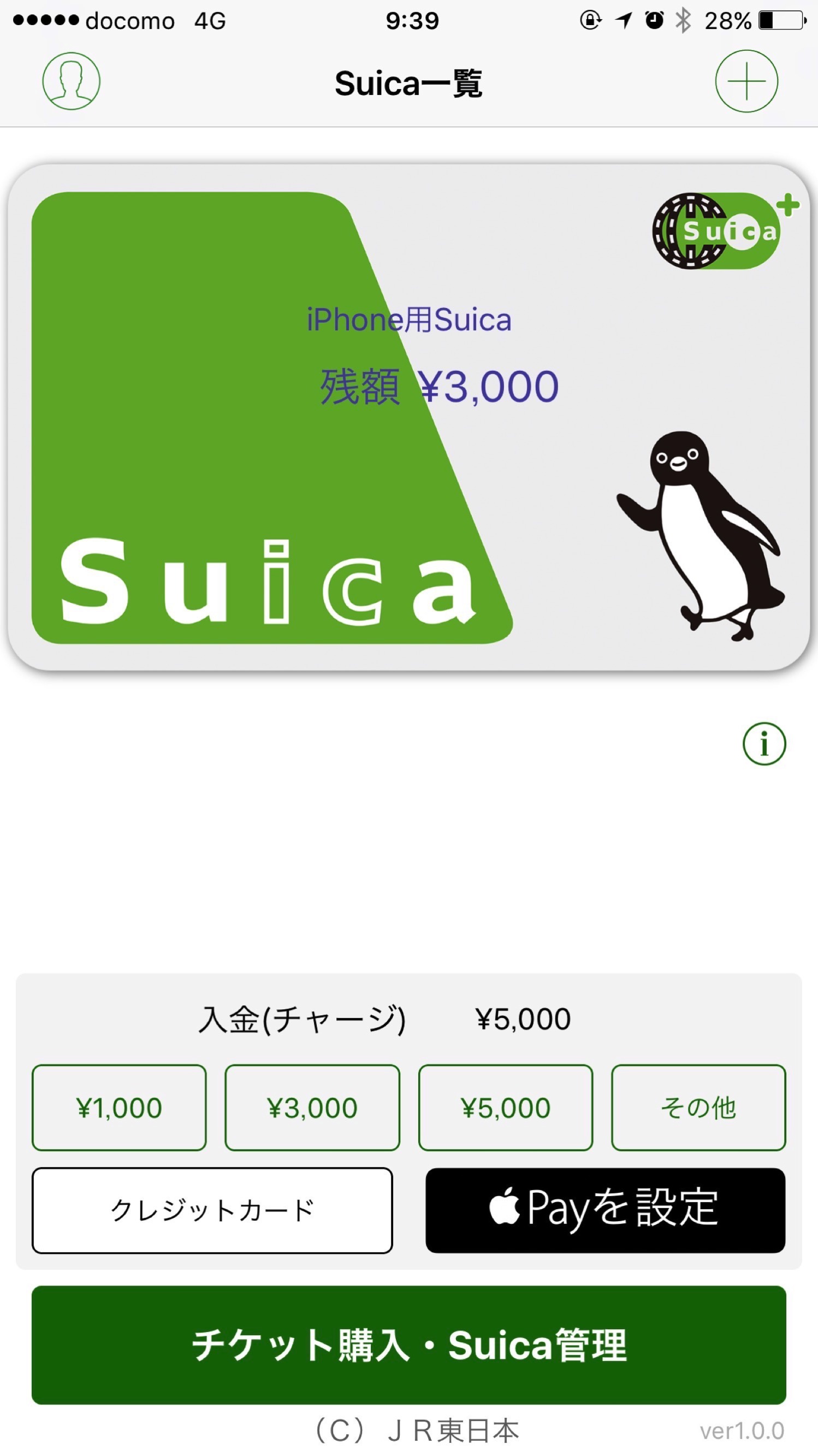
設定が完了したら次はアプリの使い方を学びましょう。
使い方と言ってもやることはほとんどお金のチャージくらいで、他にやることはあんまりありません。
チャージの方法も簡単で、上の画像のように入金したい金額を選んで支払い方法を選択するだけ。
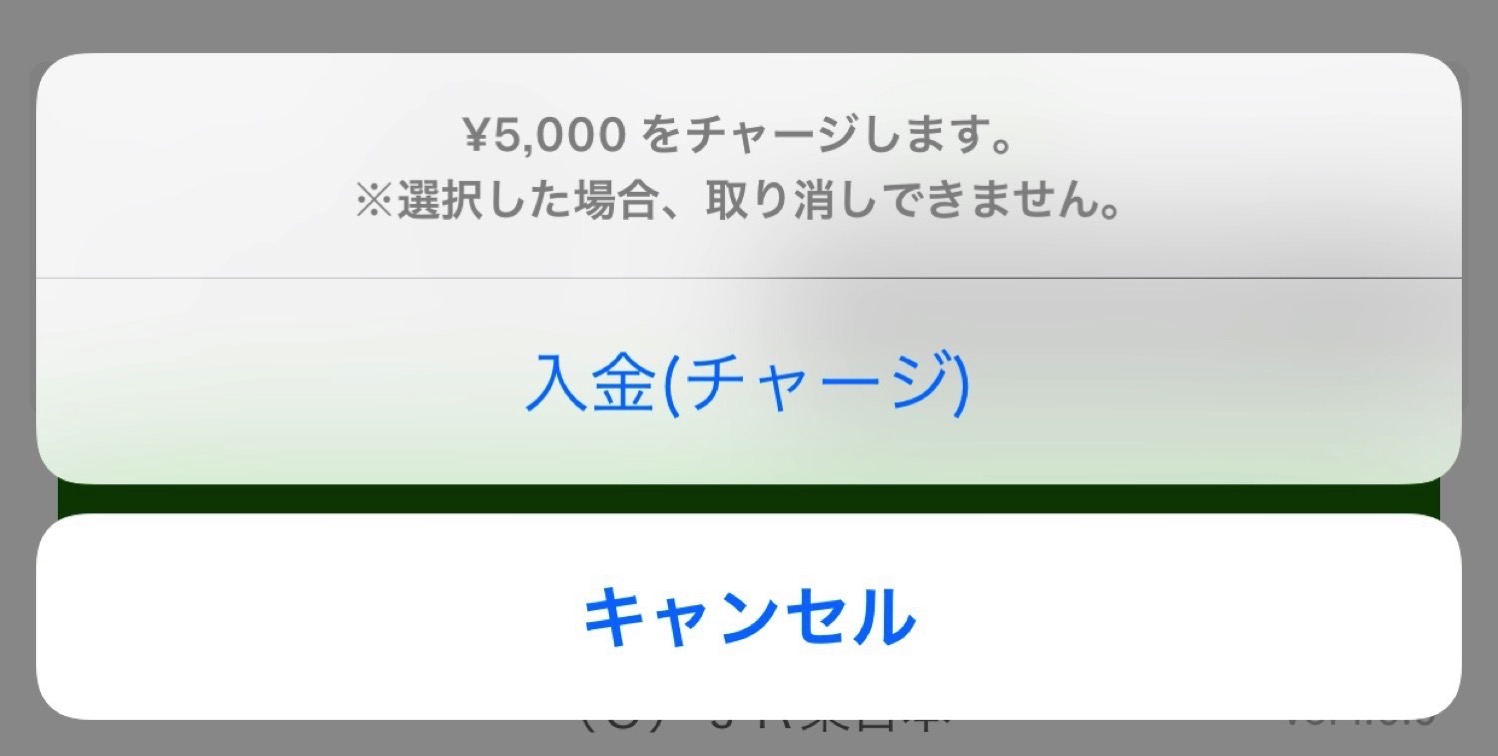
すると一度だけ確認画面が出て、「入金(チャージ)」を押せばクレジットカードから直接Suicaにお金がチャージされます。
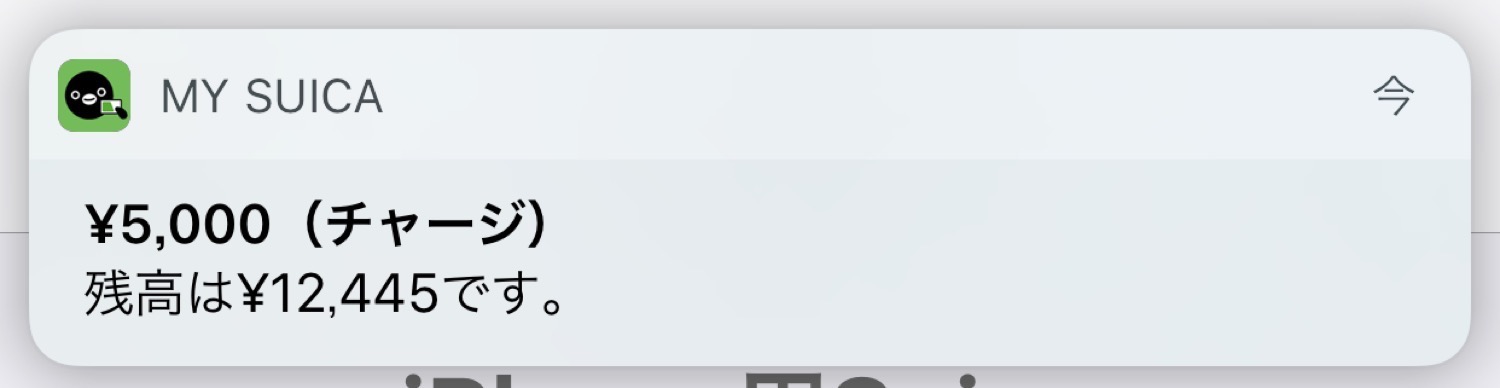
チャージが完了するとこのように通知がきます。

あまりにもサクサクと進むもんで、何度もチャージしちゃいました。これだけ入れておけば数日は持つでしょう。
VIEWカードがあればオートチャージもできる
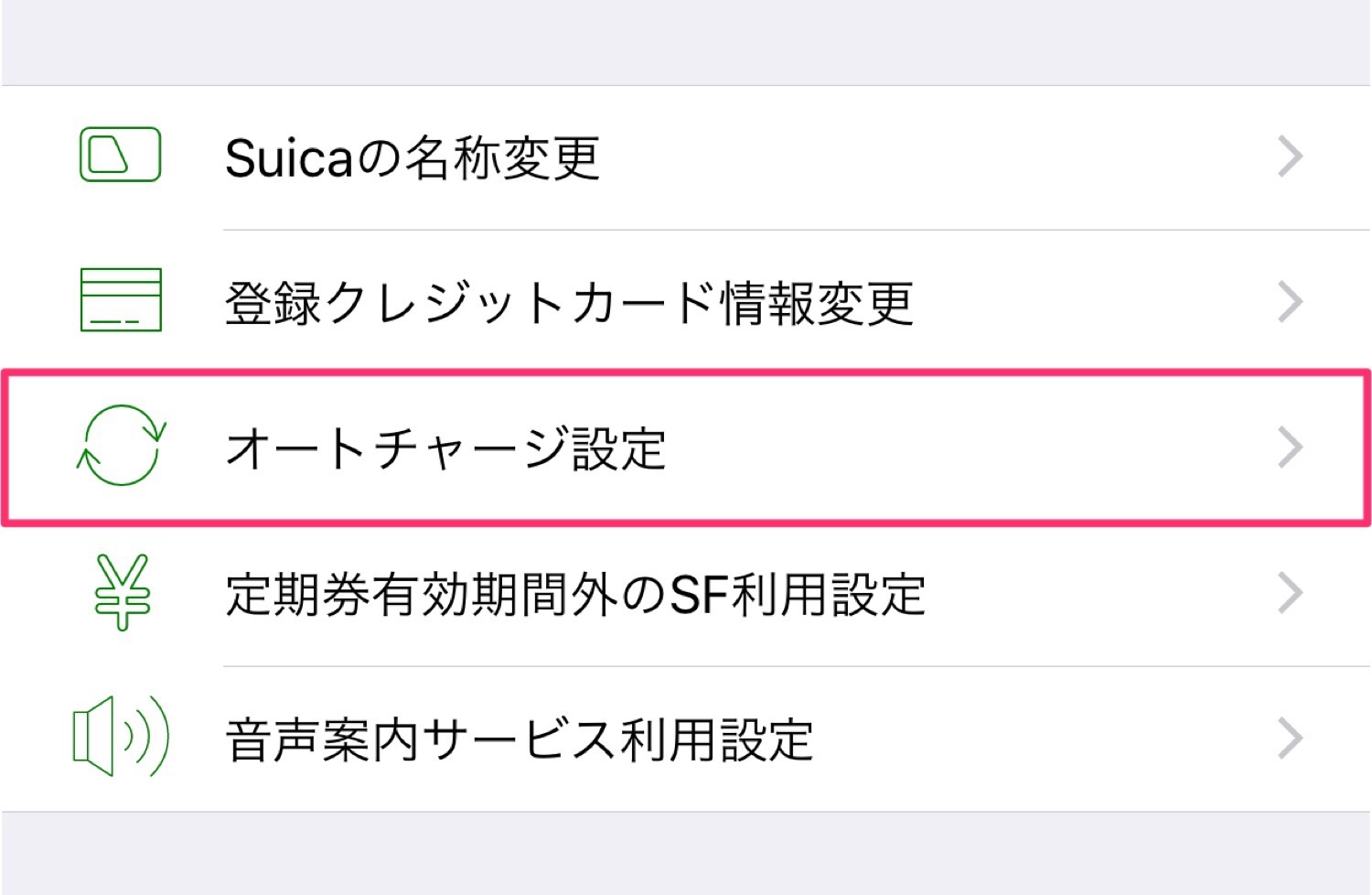
僕は毎回手動でチャージする設定にしていますが、「VIEWカード」というクレジットカードをお持ちの場合はアプリから設定すれば「オートチャージ機能」を使うこともできます。
「残高が〇〇円以下になったら〇〇円チャージする」というサービスで、これがあれば一々入金をしなくても自動的に残高が補充されるので便利。
実際手動入金でもサクサクお金チャージできちゃうので必須というわけではないですね。






