WordPressの始め方:その2/ロリポップでレンタルサーバーを借りてWordPressを自動インストール
2017/04/23

はい、サクサク第二回!
本日も“monograph”をお読みいただきありがとうございます。
PITE.(@infoNumber333)です。
一つ前の記事で書いた「ドメイン取得の方法を極限まで丁寧に解説。/WordPressの始め方:その1」に続いてWordPress初心者記事第二弾!
前回の記事ではWeb上の住所である「ドメイン」をムームードメイン![]() を使って取得していきました。続いて今回の記事ではホームページの土台に当たる部分サーバーを契約する手順と、そのサーバーの中にWordPressをインストールするところまで一気通貫して解説していきたいと思います。
を使って取得していきました。続いて今回の記事ではホームページの土台に当たる部分サーバーを契約する手順と、そのサーバーの中にWordPressをインストールするところまで一気通貫して解説していきたいと思います。
今回はサーバーを契約してWordPressでブログを建てます。
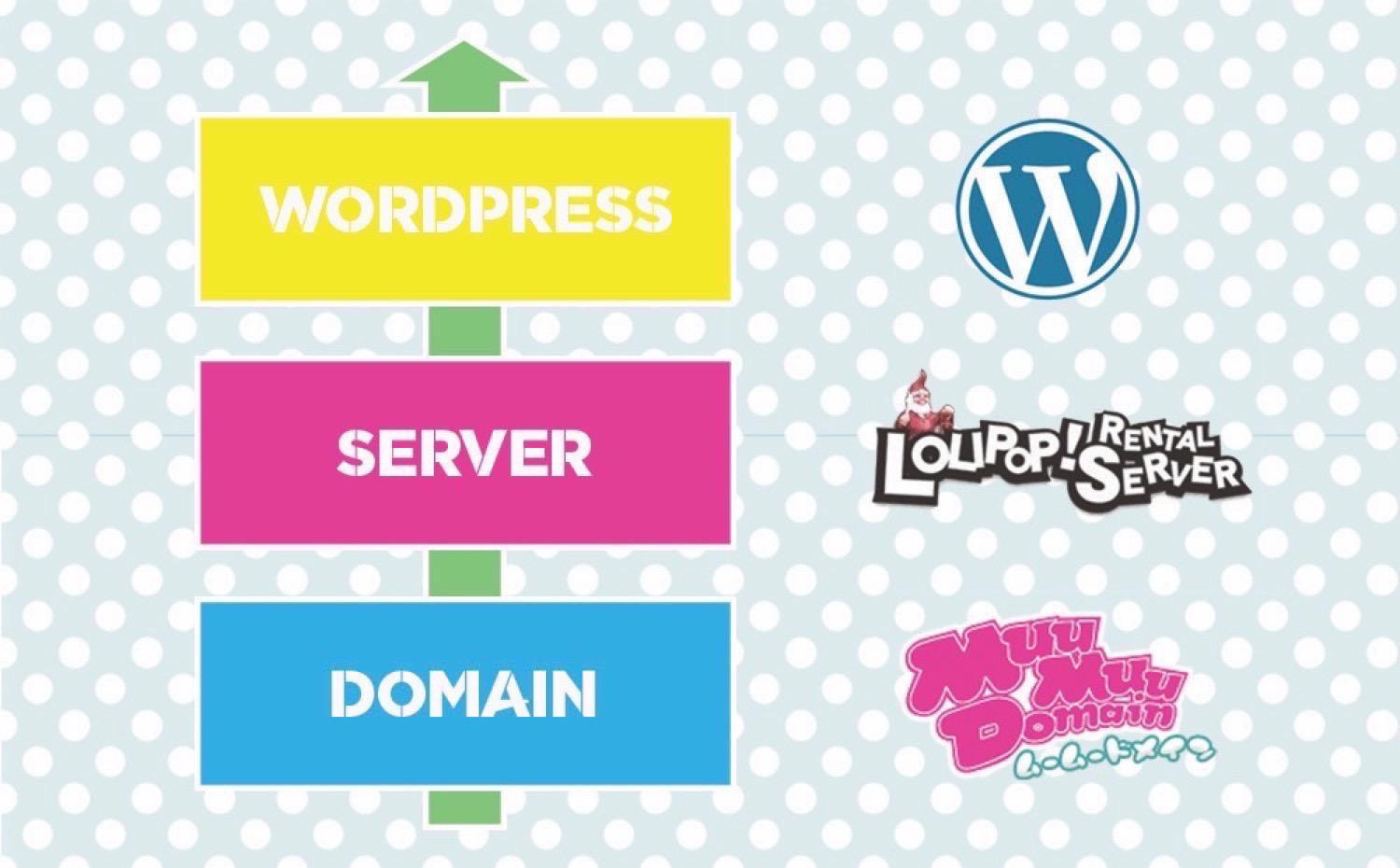
前回の記事でも使ったこちらの図。
まずネット上の「土地」である「ドメイン」を取得して、その上に「土台」となる「サーバー」を設置。後はそのサーバーの中に「お店」となる「WordPress」を入れていくという流れです。
今回使用するサーバーはロリポップ!![]() を使います。
を使います。
WordPress初心者の登竜門的なレンタルサーバーなので、まずはこれで始めるのが無難。料金もかなり安いですし、何よりムームードメインとの連携・WordPressインストールがスムーズなのがポイント。
僕も最初はこのロリポップを使っていて、月間100万PVを達成した頃でも同じくサーバーはロリポップでした。さすがに今はSIXCOREというサーバーに移転しましたが、それまであまり不自由もなかったのでPVがすごく増えてくるまではロリポップで問題無いでしょう。
それでは早速ロリポップでサーバーを契約する方法を解説していきます。
ムームードメインからDNSをセットアップ
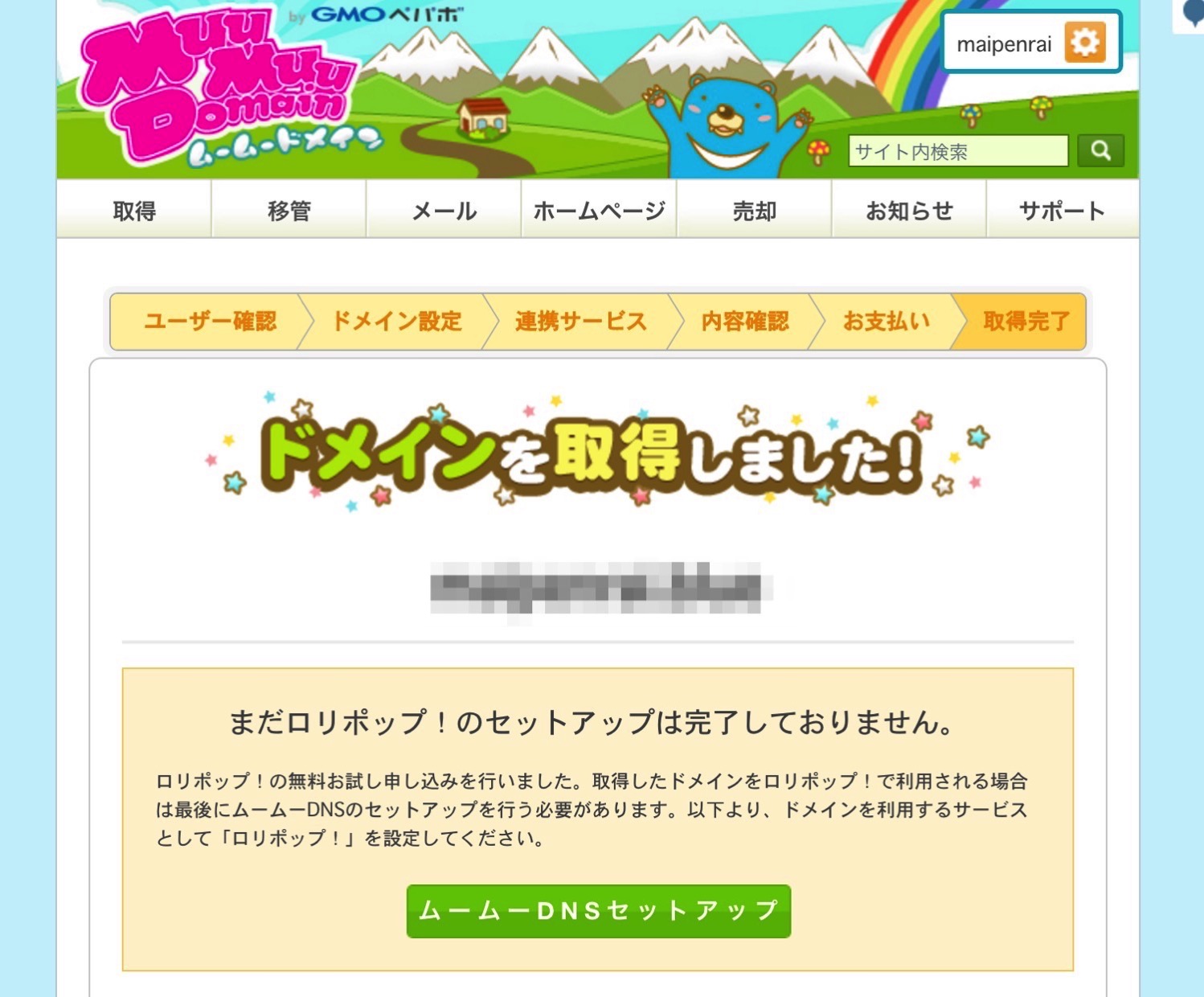
前回の記事の通り、ドメインの取得が完了したら次にDNSを設定していきます。DNSの意味については別に覚える必要は無いのですが、一応簡単に説明しておくとサイトの「IPアドレス」というものを教えてくれるシステムとなります。これをちゃんと設定しないとそのドメインの持ち主が誰なのか、どこにサーバーがあるのかわからなくなってしまうというわけです。
なんとなく難しそうですが、手順自体はとても簡単なのでご心配なく。
上の画面から緑色の「ムームーDNSセットアップ」ボタンをクリックしましょう。
ロリポップをDNSに設定
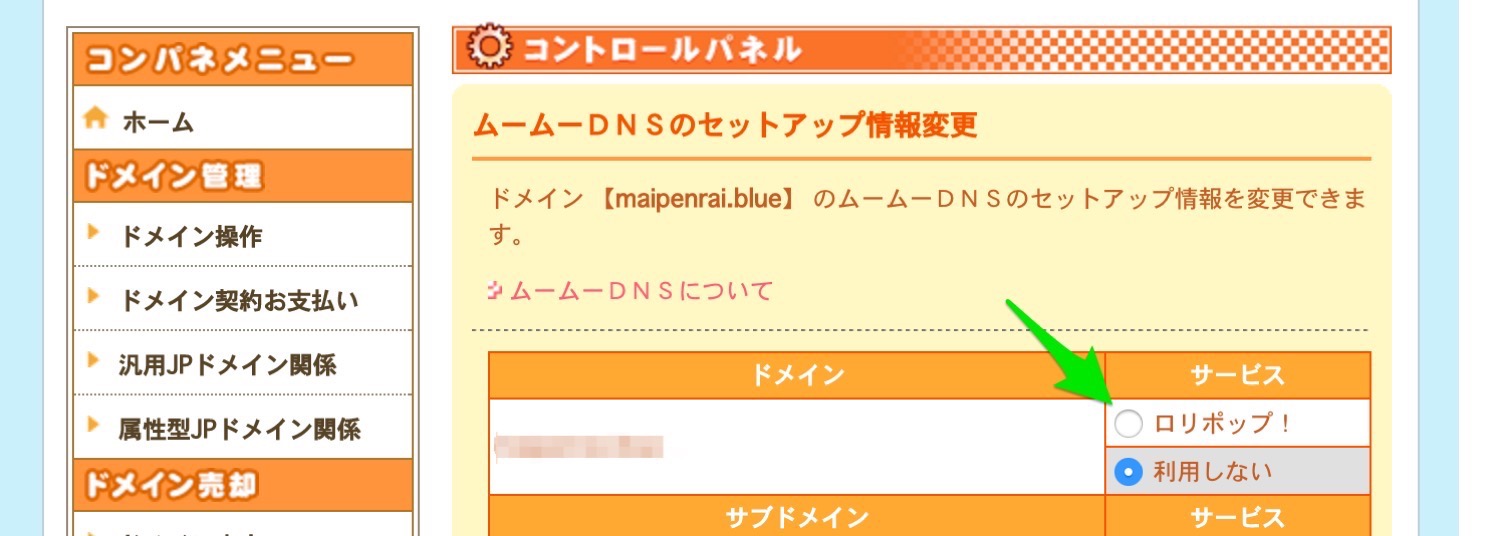
するとムームードメインのコントロールパネルが開くので、自分が選んだドメインの横にある「サービス」という項目の中から「ロリポップ!」を選択しましょう。これだけでDNSの設定は終了。めっちゃ簡単ですね。
ロリポップ側の設定
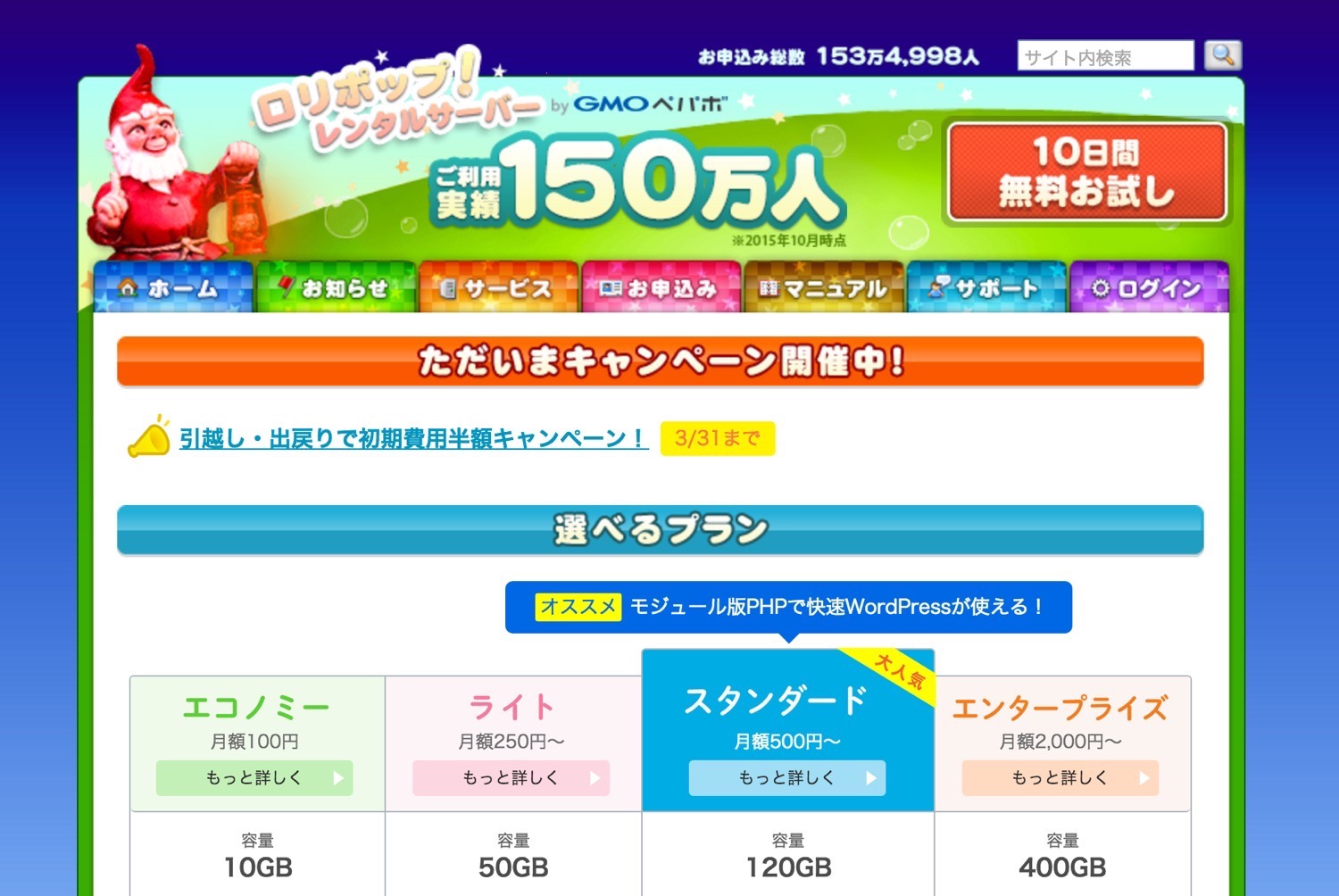
上記でムームードメインとロリポップのひも付けが完了したので、次はロリポップ側の設定を行っていきます。
ロリポップ!![]() へとアクセスして一番右のタブ項目、「ログイン」をクリック。
へとアクセスして一番右のタブ項目、「ログイン」をクリック。
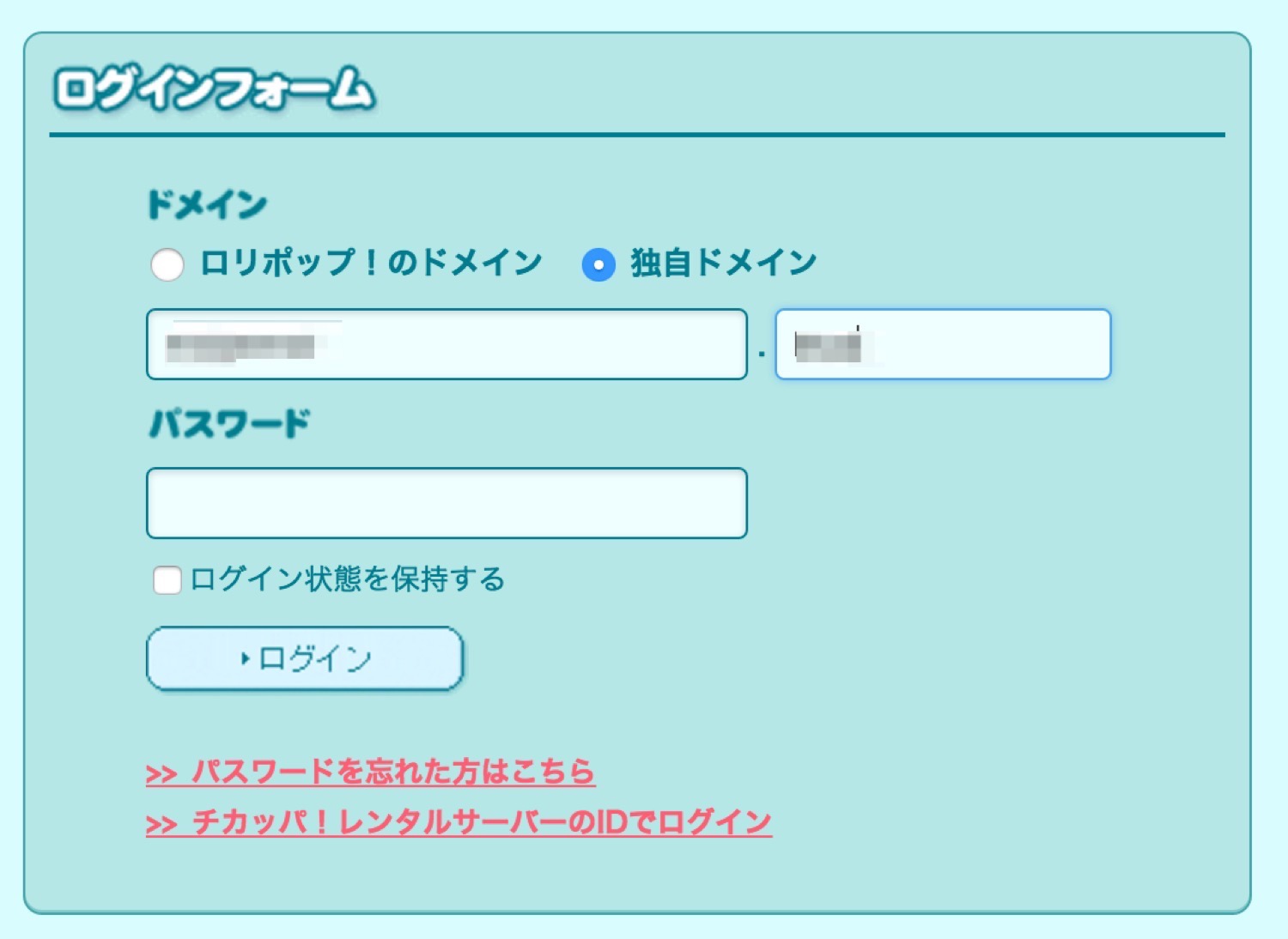
するとログインフォームが開きますので、「独自ドメイン」にチェックマークを付け、先ほどムームードメインで取得したドメイン名とパスワードを入力しましょう。
ここで言う「パスワード」は事前にムームードメインに登録した時のメールアドレスに送られてきているのでそちらを確認して入力して下さい。ムームードメインに登録した時のパスワードとは別なのでそれだけご注意を。
WordPress簡単インストール
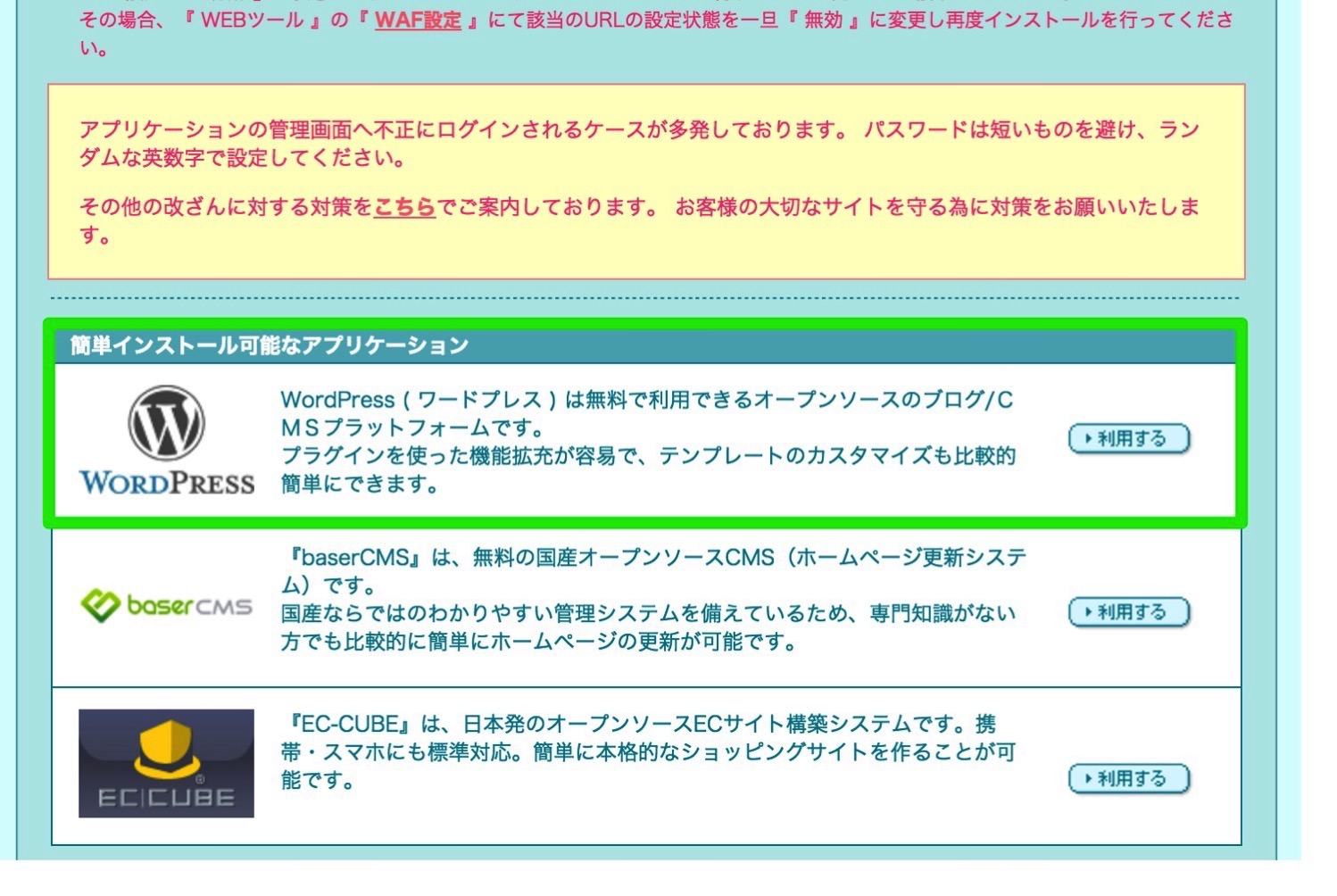
ロリポップの管理画面に入れたら、いよいよWordPressをサーバーにインストールしていく手順に入ります!ブログ解説まであと少し!
管理画面の中から「簡単インストール可能なアプリケーション」という項目を探し、「利用する」をクリック。
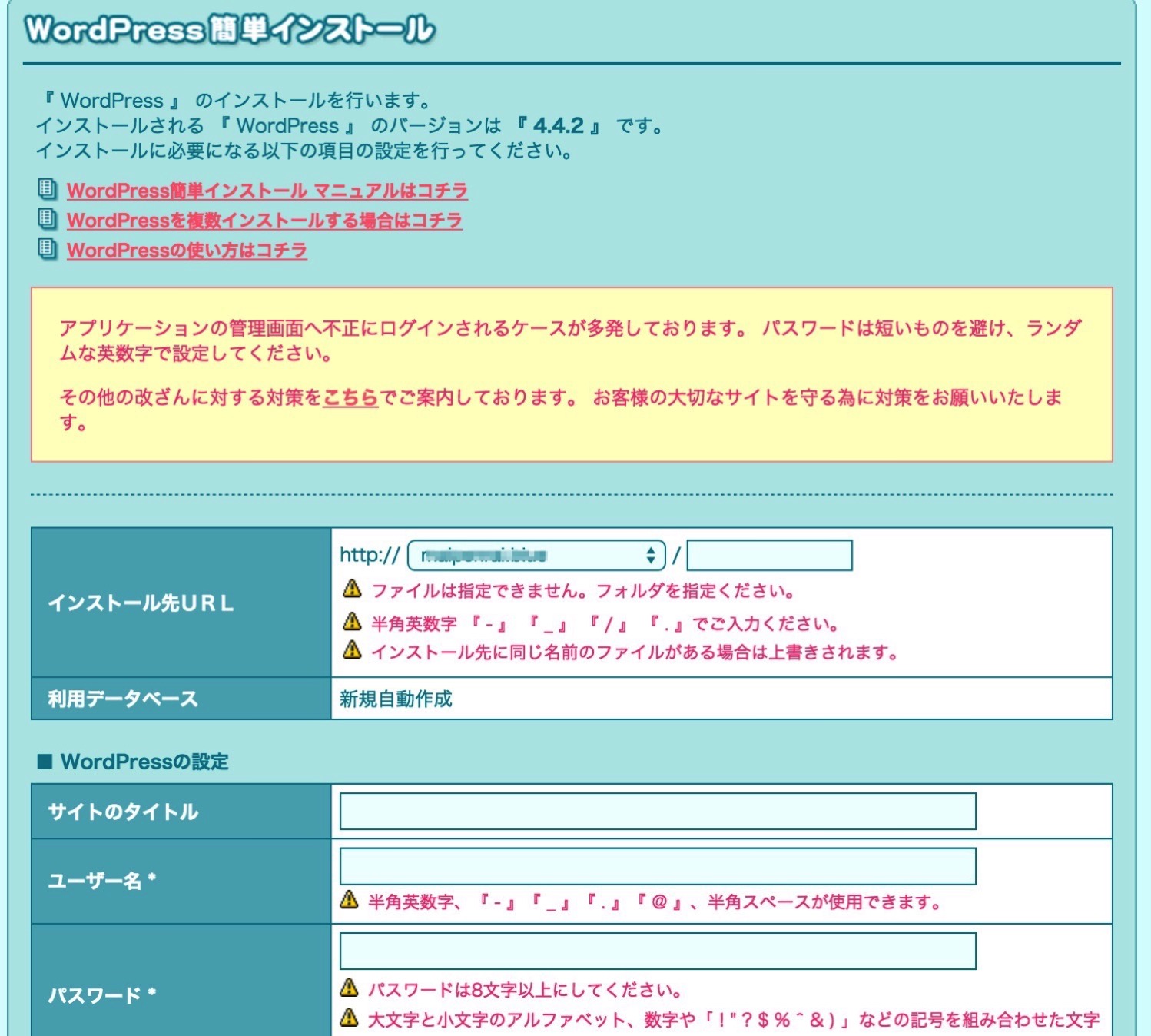
順番にインストールに必要な項目を埋めていきます。
「インストール先URL」は特別こだわりがなければデフォルトの設定のまま、ドメイン以下は空欄で問題ありません。
「サイトのタイトル」は後からでも変えられるのでとりあえず何でもいいので名前を付けて開設まで進みましょう。
「ユーザー名」「パスワード」はWordPressへログインする際に必要なものになるのでこれは絶対に忘れないように。この2つがバレてしまうと誰でも簡単にブログの管理システムにログイン出来るようになってしまうため絶対に人にわからないパスワードにしましょう。
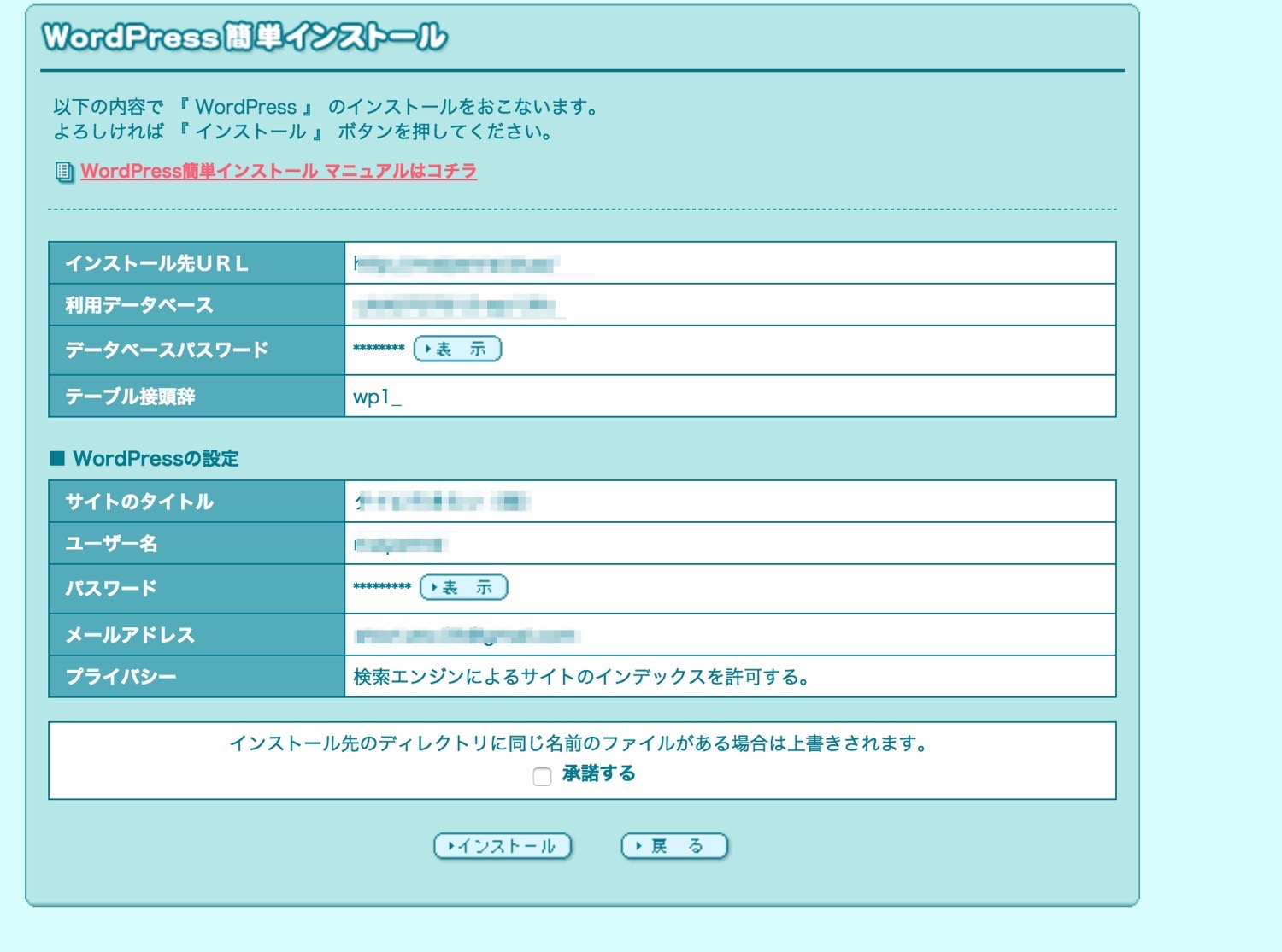
入力が完了したら確認画面が出てくるので、あとは「インストール」のボタンを押すのみ。少し時間をおけばもうWordPressのブログが開設されています!!なんて簡単!!
僕はブログ始めた当初、サーバーの契約から、FTPアプリを使った手動でのWordPressインストールをiPadだけで行いましたがあれは辛かった…。今は全部フローに乗っかるだけでインストール完了しちゃうので誰でもWordPressを使いやすい環境にあると思います。たぶんここまで迷う要素すらなかったはず。
WordPressにログイン
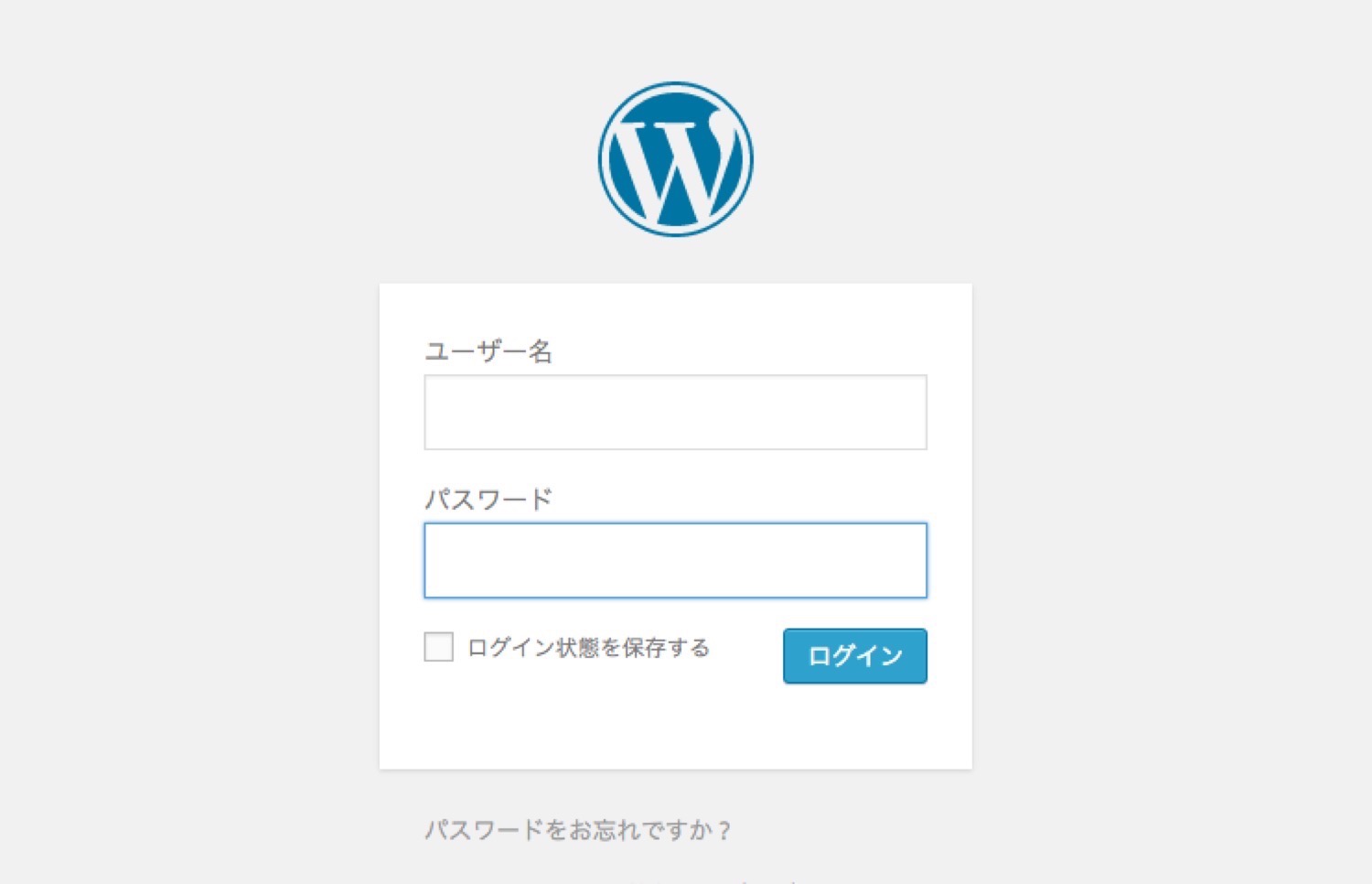
さて、いよいよ念願のマイホーム、自分だけのWordPressにログインする時がやって参りました。
上の「インストール先URL」でドメイン以下を空欄にした方は、下記のURLをブラウザに打ち込んでアクセスしてみてください。
・[自分のドメイン]/wp-admin
すると上のような画面がブラウザ上に表示されるはず。
これがWordPressの管理画面へのログインフォームなので忘れずにブックマークしておきましょう。今後人生で一番見るログイン画面かもしれません。
ここに「WordPress簡単インストール」時に設定したIDとパスワードを入力。するとWordPressの管理画面が開き、あなただけのブログの中に入ることができるはずです。おめでとうございます!ここまでおつかれさまでした。
あとはひたすら記事を書くも良し、デザインを凝るも良し、人それぞれブログを楽しんで下さいという感じなのですが、さすがに何もガイドがない状態だと何やればいいのかわからないと思いますので引き続きブログの書き方、いじり方、運営の方法などを書いていこうと思います。
何はともあれ、これでブログ開設は完了したのであれこれWordPressをいじってみてください、何事も”習うより慣れろ”が一番ですからね。






