Sublime Textの設定方法。細かく自分好みにチューニング!
2014/11/16
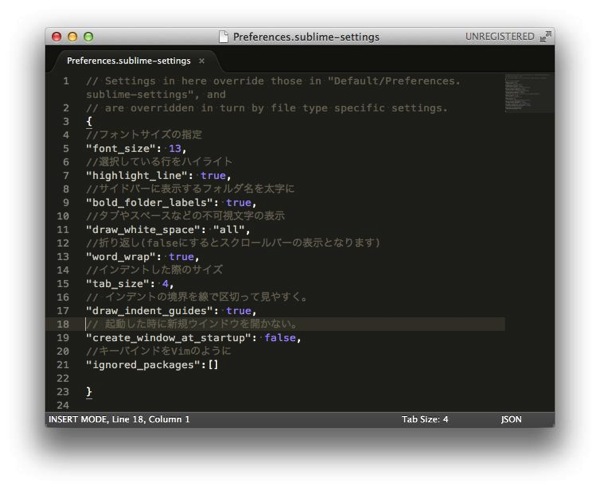
ブログを書きたくてたまらない!いじりたくてたまらない!
PITE.(@infoNumber333)です。
只今ブログを本格的にいじろうということでCoda2からSublime Textに乗り換えようとしているところです。前回の記事「Sublime Textでプラグインをインストールするなら必ず「Package Control」を最初に入れよう!」でプラグインを入れる準備を整えたのですが、それ以外の細かい部分もいじりたくなったのでSublime Textの設定方法を調べてみました。
僕のようにこれからSublime Textを使い始めてみようかなという方は参考にして下さい。
設定ファイルを編集!
Sublime Textは普通のアプリのようにわかりやすい設定項目があるわけではなく専用の「設定ファイル」を編集することによってエディタの設定ができるようになっています。この辺りギークっぽい。(イメージ
ユーザー用の設定ファイルは、
「Preferences」>「Setting – User」
もしくは「Command + ,」で開くことができます。
開いたファイルの中の括弧の中に項目と値を記入すると設定が反映される仕組みになっています。
//フォントサイズの指定 "font_size": 13, //選択している行をハイライト "highlight_line": true, //サイドバーに表示するフォルダ名を太字に "bold_folder_labels": true, //タブやスペースなどの不可視文字の表示 "draw_white_space": "all", //折り返し(falseにするとスクロールバーの表示となります) "word_wrap": true, //インデントした際のサイズ "tab_size": 4, // インデントの境界を線で区切って見やすく。 "draw_indent_guides": true, // 起動した時に新規ウインドウを開かない。 "create_window_at_startup": false, //キーバインドをVimのように "ignored_packages":[]
参考までに僕の設定した項目を上に書いておきます。
左に項目、右に数値と仕組みはそれほど難しくないのできっとすぐに理解できるはず。
これらの設定項目は、
「Preferences」>「Setting – Default」
の中に記述されているのでこの中から自分がいじりたい箇所を「Setting – User」の中に書いて変更するという流れが良いと思います。
以上簡単ですがSublime Textの設定方法でした。
自分好みに塗り替えちゃって下さい!





