今だから始めよう!flickrの基本的な使い方・写真整理のコツをまとめて紹介します。
2016/06/03
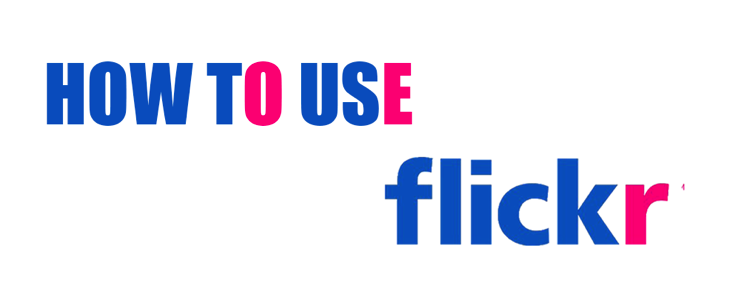
いやー最近暖かいので自然と外出する機会も増えてきました。 PITE.(@infoNumber333)です。
外出すると写真を撮ることも多くなりますよね。しかも最近デジイチを買ったばかりなので事ある事にパシャパシャと撮ってしまいます。高画質で良い写真が撮れるのは良いのですが、悩ましいのは画像の保存と共有。パソコンやメモリーカードではすぐ容量がいっぱいになってしまうし人に写真を渡しづらい。と、いうことで最近は画像の保存や共有にflickrを使うようになりました。
flickrは今まで有料契約が前提のちょっとハードルの高い写真共有サービスだと個人的には思っていたのですが、つい先日アップデートされてなんと無料で1TBまで写真をアップロード可能になるという事件が!ちょうど今まで使っていたPicasaをやめてfkickrのProアカウントを契約しようかなと思っていた矢先だったのでこれは嬉しい変更です。
せっかく使いやすくなったのでこれからメインの画像置き場として使い倒していく所存。
アップデートされて、きっと僕のようにこれからflickrを使い始める方が増えると思うのでflickrの使い方や写真整理のコツをこの記事にまとめてみます。写真置き場を探している人や共有サービスを乗り換えようと今思っている方は参考にして下さい。
なんでflickrなの?
まず使い方の前に軽く「たくさんの写真共有サービスがある中でなぜflickrを選ぶの?」という理由を説明しておきましょう。
一つは写真保存の手段として優れているから。
これはflickrだけでなくクラウドの写真共有サービス全般に言えることですが、オンライン上に写真を全て集約することによってパソコンだけでなくスマホやタブレットからいつでも写真を見ることができます。容量の大きい画像を何百枚何千枚も持ち歩くのはほぼ無理でしょう。
また、写真ファイルを外付けのHDDドライブなどの保存している人も多いかと思いますが、利便性や安全性の面から考えてもクラウドに保存しておいたほうが無難です。世界的に有名な会社が運営しているサービスであるflickrの写真が消失する可能性よりも自宅のHDDに水を掛けてしまったり落としたりして壊してしまう可能性の方が高いですからね。
そして二つめは、flickrの容量・アップロード制限などの仕様。
数あるクラウド共有サービスの中でもflickrが優れているのは写真のアップロードサイズを気にする必要がないという点。デジイチやミラーレスで撮った写真は写真自体のサイズが大きくなりますが、綺麗なまま見たいのでやはりそのままの画質で保存しておきたいです。他の共有サービスだと1枚の写真サイズに制限があったりするところもあるのですが、flickrにはそれが無いため気にすることなくポンポンとアップロードをすることができます。さらに先日のアップデートでなんと1TBまで無料で使えるようになるという神仕様。1TBなんてそうそういかないので気軽に写真を保存可能。
最後に3つめ。flickrは写真の細かい整理、階層化ができるという点。
flickrでは後述しますが、「セット」と「コレクション」「タグ」というものを使って写真を細かく分類することができます。また、分けたファイルをさらにグループにまとめるなどの階層化もできるサービスはそこまで多くありません。使いこなせればサクサクと目当ての写真に辿り着けます。
大体こんな感じで現時点ではクラウド写真共有サービスとしてはflickrが一番熱いんじゃないでしょうか。
flickrを使ってみよう!
長々と書いてしまいましたが、ここからやっと使い方の紹介です。ごめん。
まず使い始める前にflickrのアカウントを持っていない人は登録をする必要があります。
最近あかめさんが記事を書いてくれているのでこちらを参考に登録をしてみましょう。
・[Å] flickr(フリッカー)登録完了!英語だし、電話番号求められるし、地味に大変でした。 | あかめ女子のwebメモ
Photostream(フォトストリーム)
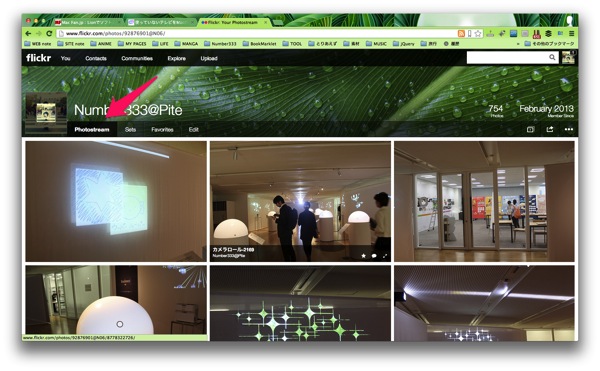
アカウントを取ってログインするとこんな感じの画面になります。アップデートされてから大分見やすいUIになりましたね。基本的にアップロードされた写真は「Photostream」という項目から閲覧可能です。新しいものから順番に写真を見ていく時には使いますが、僕は普段はあまり使っていません。
Set(セット)
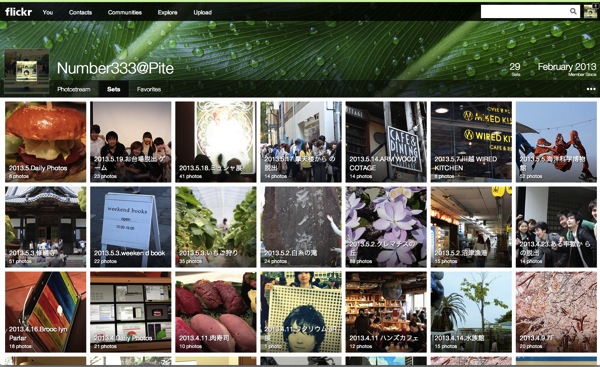
基本的にflickrでは「set(セット)」という機能を使って写真を整理していきます。セットとはアルバムやフォルダのようなものだと考えて頂ければ問題ありません。イベントや写真の種類によって写真をまとめていきましょう。
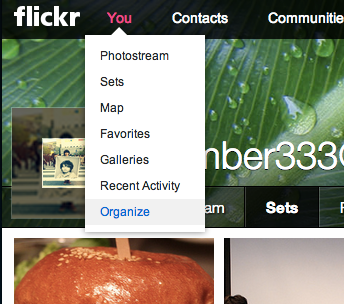
セットは上部メニューバーの「You」の項目の中からアクセスできる「Organize」画面で編集が可能です。
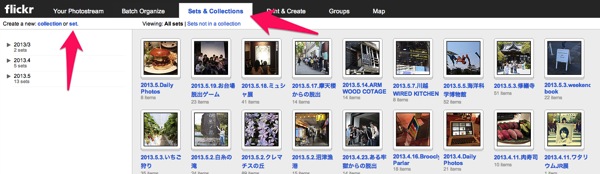
「Organize」画面から「Sets&Collections」のタブでセットの一覧が表示されます。
新しくセットを作りたい場合は左上の「Create a new set」をクリックで作成出来ます。
写真は複数のセットをまたいで登録できるので日付やイベント名など自分でわかりやすい名前を付けて写真をまとめいくのがコツ。
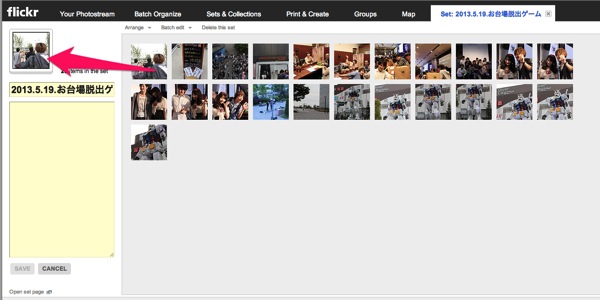
ちなみにセットの編集画面で写真を左上のアイコンのところにドラッグするとセットの表紙の写真を設定可能なので覚えておくように。





