Eye-fiの初期設定方法・使い方 -iPhone・カメラ編-
2014/08/28
前回の記事:3分でできる。Eye-fiの初期設定方法。 | iPhone・Macの情報発信ブログ〜Number333~
前回の記事ではPC側の設定をしたので続いてiPhone側の設定をしましょう。
これが終われば使えます!ガンバレ!
専用アプリをダウンロード
「Eye-fi」と検索で出てくるので何も考えずダウンロード。
ログイン
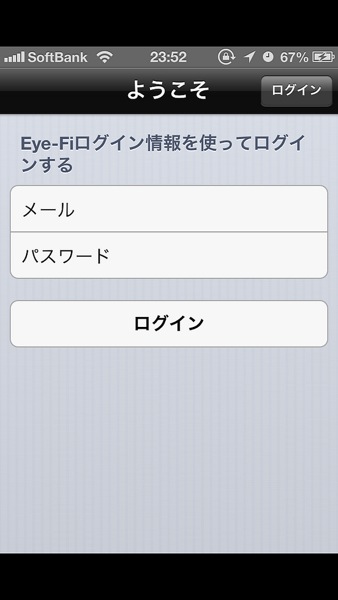
アプリを起動したらログイン画面が表示されるので、先ほど登録したアカウントでログインします。
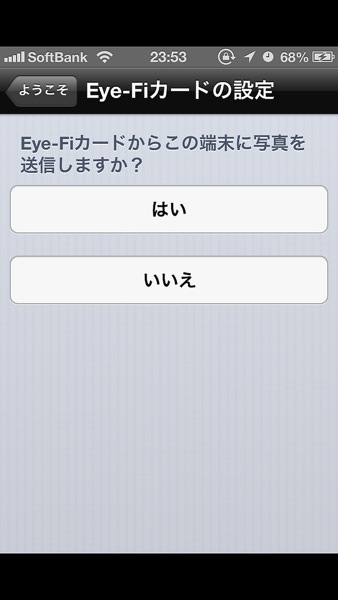
光の速さで「はい」。
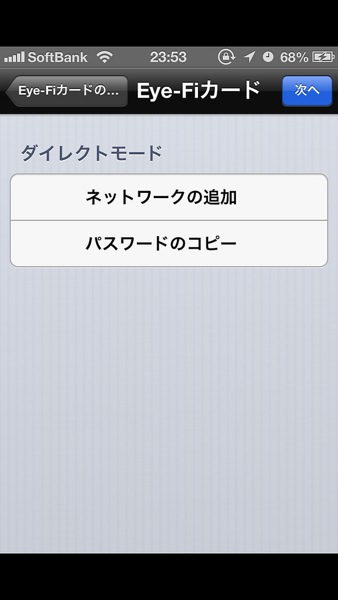
「ネットワークの追加」を選択。
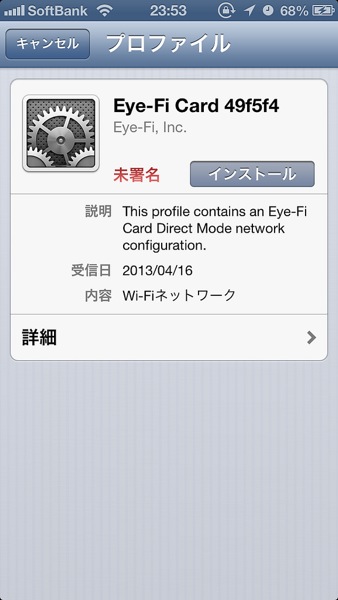
Eye-fiカードのプロファイルが出てくるのでこれをiPhoneにインストールします。
カメラ側の設定

通常ならこれで使えるようになるはずなんですが、なぜか僕の場合はEye-fiカードからデータが発信されない…ぐぬぬ。と困りながらカメラをいじっていましたらカメラ側に「Eye-fi設定」という項目を発見。こちらを有効にしたらあっさり通信が始まりました。このように、機種によってはカメラ側の設定が必要になってくる場合もあるようなので動かない場合はチェックしてみて下さい。
ダイレクトモードで写真を転送!
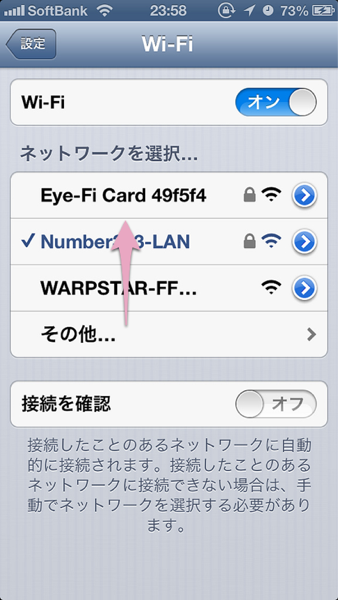
ここまで設定が完了したら、実際に写真をiPhoneに転送してみましょう。
今回紹介する方法はカメラから直接iPhoneに接続する「ダイレクトモード」という方法です。無線LANを使って自動的に通信する方法もありますが、それはまた次に説明します。
iPhoneの設定アプリからWi-Fiを選択。その中にEye-fiカードのWi-Fiがあるので接続しましょう。
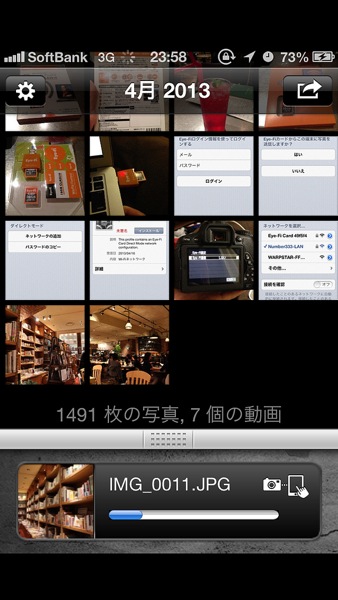
この状態でEye-fiアプリを開くと…
もう既に転送が始まってる!!
カメラで撮った写真が次々と送られてきます!これや!これがやりたかったんや!
思っていたよりも速い速度で写真が転送されてきます。
送られてきた写真はカメラロールに保存されるのでiPhone上で閲覧・編集が可能です。
カメラ側の液晶は小さく見え方も違うのでiPhoneに送って細かく確認、という使い方もできます。
これでとりあえずカメラからiPhoneに写真を転送することができました。
ですが、この「ダイレクトモード」だといちいちカメラのWi-Fiに繋がなければならないので面倒、という方もいるはず。その場合は次で紹介する「無線LANを使った写真の転送」を試してみて下さい。
次回の記事:Eye-fiカードを使って無線LANで自動的に写真をPC・iPhoneに送る設定方法。 | iPhone・Macの情報発信ブログ〜Number333~
僕が使っているカメラ機材
PITE.









