Eye-fiカードを使って無線LANで自動的に写真をPC・iPhoneに送る設定方法。
2014/08/28
前回の記事:Eye-fiの初期設定方法 – iPhone編 – | iPhone・Macの情報発信ブログ〜Number333~
前回の記事では直接カメラからiPhoneへ写真を送る方法を紹介しました。これも便利な機能なのですが、無線LANを使うとさらに快適にEye-fiを使うことができるのでその方法を解説しましょう。
無線LANの設定
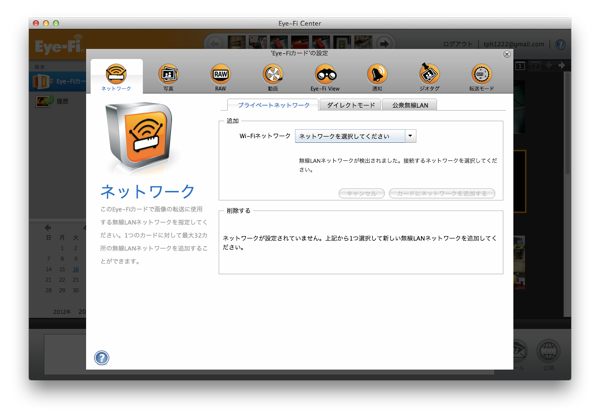
Eye-fiカードを専用カードリーダーでパソコンに接続します。
そしたらカードの設定メニューの中に「ネットワーク」の項目があるので選択。
「プライベートネットワーク」タブの中から、Wi-Fiネットワークを追加できるので自宅の無線LANやポケットWi-Fiのネットワークを選択して追加してください。
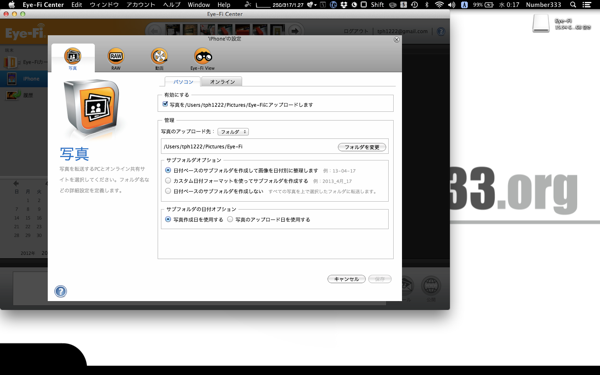
続いてiPhone側の設定も。
前回でiPhoneアプリからログインしてあれば、PCアプリの左メニューバーに「iPhone」の項目が追加されているはずです。その文字の右にある設定マークをクリックしましょう。
その中の「パソコン」タブからアップロードの詳細が設定出来ます。
「有効にする」にチェックマークを入れると指定したフォルダに写真が自動的にアップロードされます。
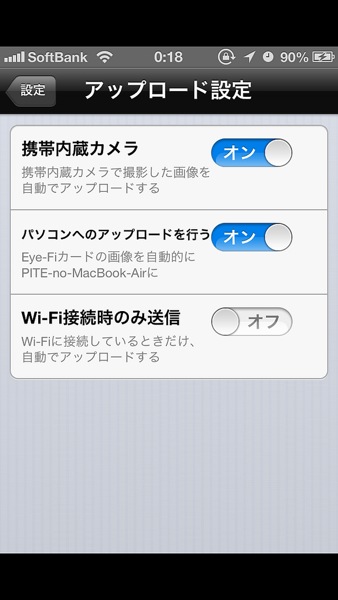
iPhoneアプリ側も設定が必要です。
設定の中の「アップロード設定」から「パソコンへのアップロードを行う」をオンにすれば、パソコンとiPhoneが同じネットワーク環境にいる間は自動で写真がアップロードされます。
これでカメラ・iPhone・PCの3台のデバイスに写真が共有されたことに!
カメラで撮影し、iPhoneで確認・加工、PCでバックアップという流れが完成しました!
これは捗りますよ本当に。今までのSDカードを一々カメラから抜いてPCに挿して転送して…という手順を全自動でデバイスがやってくれます。便利な世の中になったものです。
次回の記事ではさらにこれをインターネットの写真共有サービス「Flickr」と連携させる方法を紹介しますので是非お読み下さい。これもかなり使えます。
僕が使っているカメラ機材
PITE.








