【PowerPoint/Keynote】誰でも綺麗なプレゼンのスライド資料を作れる8つの方法
2016/05/31
②フォントとテーマカラーで統一感を出す
人が「キレイ」とか「美しい」と感じるものにはたいてい「統一感」がありますよね。
スライドにもこの統一感を出してあげると格段に見栄えが良くなります。
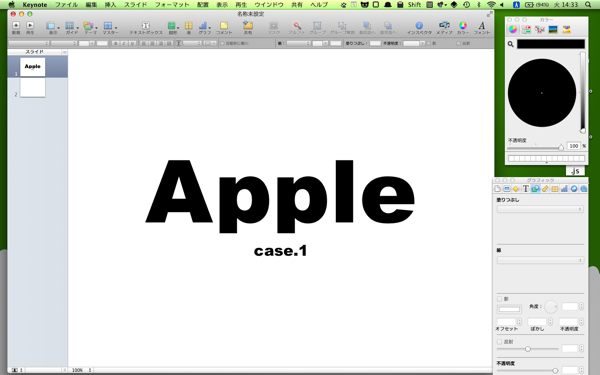
まずは「フォント」を上と下の文字両方とも同じ種類のものに揃えました。ちなみにこのフォントは「Arial Black」というものです。
タイトルは強調するためにサイズを大きめに変更しました。
後でも述べますがしっかりと強調したいところはサイズを大きめに設定しておきましょう。
続いて、テーマカラーを決めます。
これが見栄えの良いスライドを作る上でかなり重要な要素です。
「スライドを作るの苦手なんだよなぁ…(´・ω・`)」って人はたぶんここでつまずいているんじゃないでしょうか?
色使いとか配色って聞くと何となくセンスが必要な気がして敬遠しがちですよね。
「私絶対センスないんだけどどうしたらいいの?」っていう方に一つ僕なりにアドバイスをしておきます。
それは…
「最初からセンスが良い物を使えばいいじゃん!」てこと。
(‘A`)って顔になった方、まだ早いです。どういうことだかちゃんと説明していきます。
実は世の中には、センスのイイ配色というものが決まっているのです!
下の画像を見て下さい。
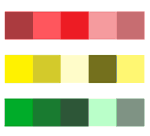
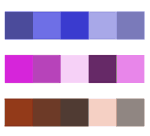
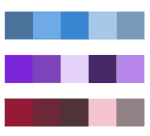
なんかパッと見おしゃれっぽくないですか?
こんな感じである程度合う色と合わない色というのは決まっています。
色の組み合わせを紹介しているサイトは探せばたくさんあるのでその中から自分が気に入った組み合わせをそのまま使っちゃえば誰でもキレイな配色のスライドが作れちゃうというわけ!ナルホドー!
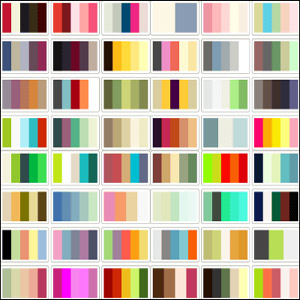
こんなかんじで一枚にいろんな組み合わせが紹介されている便利な画像もあります。
一応僕がよく参考にしているサイトを下記に紹介しておきます。
・Browse Palettes :: COLOURlovers
・WEB色見本 原色大辞典 – HTML Color Names
・色の配色I
そしてこの記事を書いている途中に見つけたんですがこの「Adobe kuler」っていうサイトがかなり便利そう!僕もこれから使って行きたい。
そういうわけで、これらの最初からセンスのイイ配色「だけ」を使えばだれでも失敗なく良い感じのスライドが作れるのです。
実際にやってみましょう。
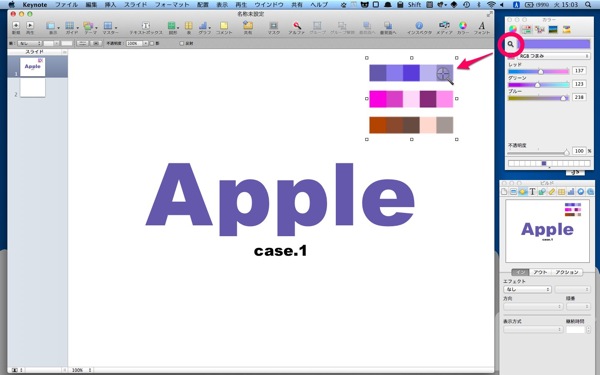
気に入った配色が見つかったらそれを画像にしてスライド内に持ってきて下さい。
その画像の色をカラーピッカーで読み込んでいけばスライドで選んだ配色が使えるようになります。
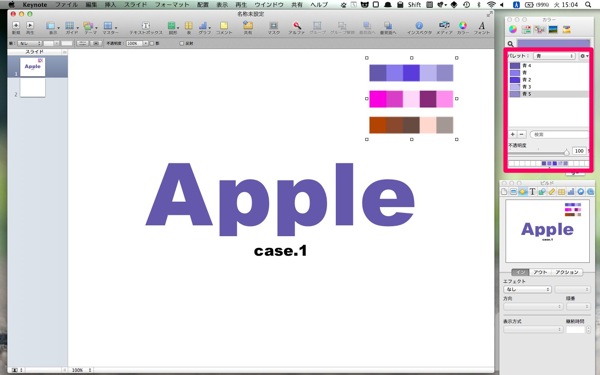
読み取った色は新しくパレットを作って保存しておくとまた後で使えるので便利。
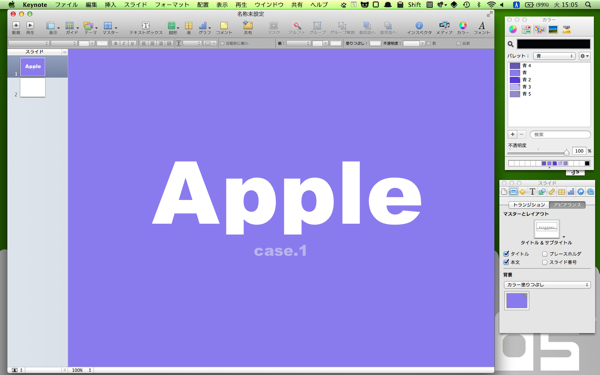
さっき読み取った配色をスライドに使ってみました。
白・黒・灰色はどんな配色にも合いやすいので、読み取った配色に上手く組み込んで行きましょう。
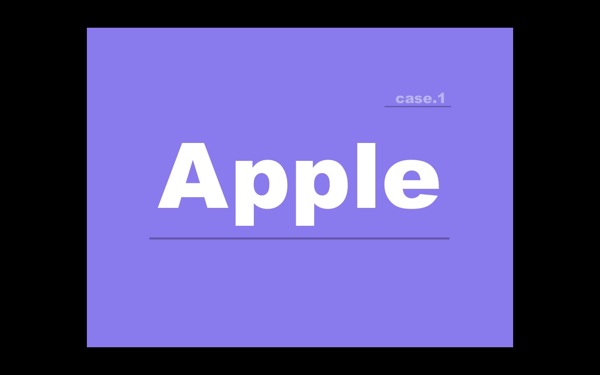
位置を変えて下線を加えてみました。
うーんシンプルでいいけどもう少し変えたい…。
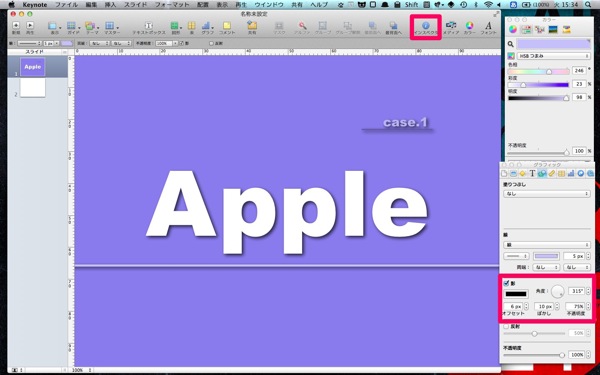
ちょっとだけアクセントを加えるには「影」をつけるといいです。
Keynoteの場合は「インスペクタ」から「グラフィック」→「影」でつけられます。
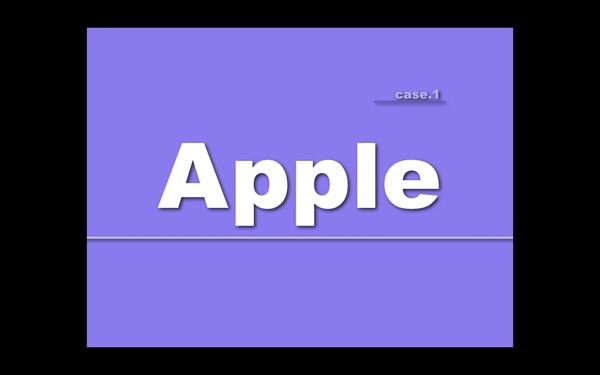
どうです?これだけでぐっと「手を加えてる感」がでますでしょ?
とりあえずこんな感じでささっと表紙を作りましょう。







