【Photoshop】キーボードショートカットで瞬時にブラシツールの大きさ・硬さ・色・透明度を変更する方法。

Photoshopをこつこつと石橋を叩くように勉強中。PITE.(@infoNumber333)です。
Photoshopでも何でもそうですが、作業をする時は出来るだけ効率良く行いたいものです。特にPCはキーボードショートカットを活用できるようになると劇的に作業が速くなりますよね。
あと「マウス使わずにキーボードだけで操作してる俺カッケェ」という気分も味わえます。
なので今回はキーボードショートカットを使って簡単に「ブラシツールの大きさ・硬さ・色・透明度」を変更する方法を紹介します。
ブラシツールの「大きさ」を調節
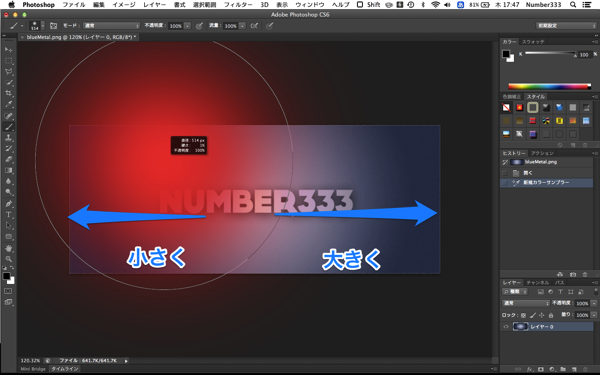
まずは「ブラシツールの大きさ」を調節する方法。
Photoshopを開いた状態で「b」を押すとブラシツールを選択出来ます。
この状態でControl + Optionを押しながらマウスを左右にドラッグしてみましょう。これでブラシの大きさを調節できます!カーンタン!!右にドラッグで大きく、左にドラッグで小さくなります。
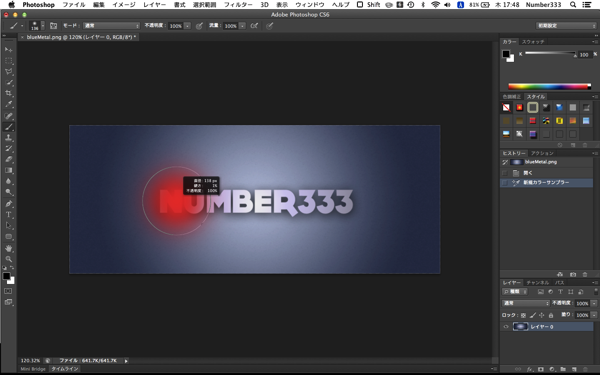
小さくするとこんな感じ。
ブラシツールの「硬さ」を調節
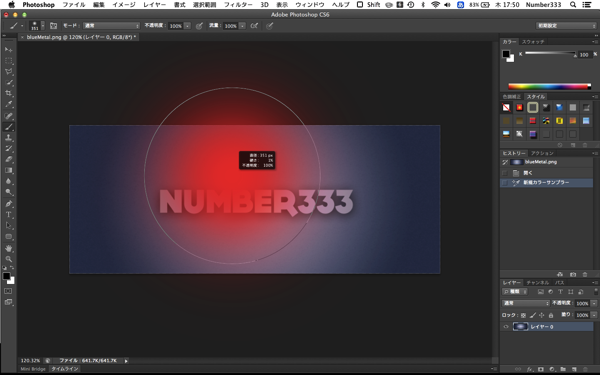
続いてブラシツールの硬さを調節します。
今度は同じくControl + Optionを押した状態で上下にマウスをドラッグしてみましょう。
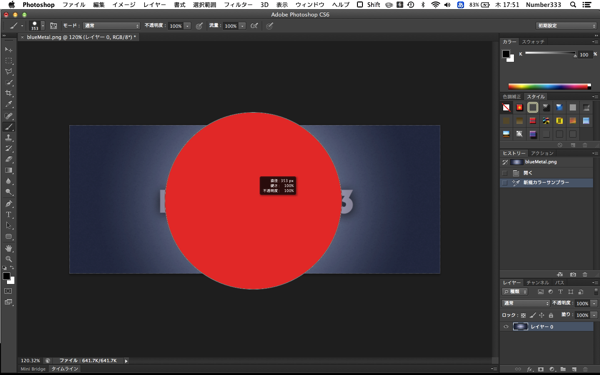
このようにブラシツールの硬さが変わります。上が柔らかく、下が硬く、となっています。
この「柔らかい」「硬い」の概念は何なんでしょうね。こればっかりは実際に触ってみて確かめて下さい。
ブラシツールの透明度を変更
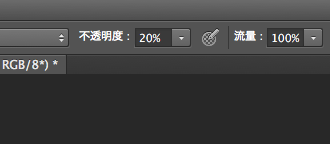
続きましてブラシツールの透明度の変更方法。これは超簡単。
ブラシツールを選択した状態で数字キーを押すだけ。
例えば何もない状態で「4」とだけ押せば透明度は「40%」に、「4・8」と押せば「48%」となります。これは知ってると超作業早くなるな。
ブラシツールの「色」を設定
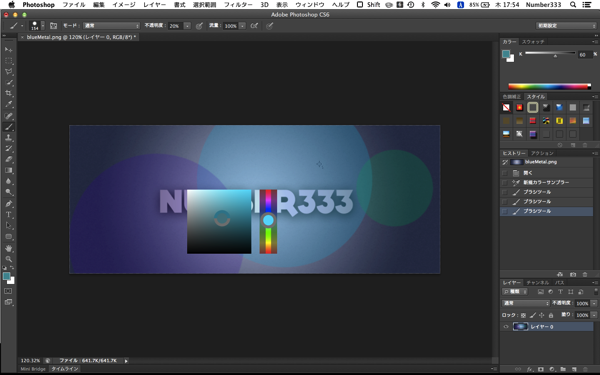
同じようにショートカットキーを使って簡単に色を変更する方法もあります。
今度はControl + Option + Commandを押ながらドラッグしてみて下さい。マウスのところにパレットが表示されてブラシツールの色を選択できるようになりました。ヒュー!
以上の方法でブラシツールの「大きさ」「硬さ」「色」を瞬時に変更してしまうことができます。ショートカットキーは慣れるまでは面倒くさいと思いがちですが、一度やってみるとその便利さにやみつきになってしまうというもの。まずは騙されたと思って各ショートカットを3回繰り返してみて下さい。もうあなたはショートカットなしには生きられない体になっているはずです…。
参考にした書籍
今回はかの有名なテキスト「神速Photoshop」から一部テクニックを参考にして書いた記事です。
この他にも作業時間を圧倒的に早くするTipsが満載なので気になる方は是非手にとってお試し下さい。
PITE.(@infoNumber333)






