使っていないテレビをMacのサブディスプレイにしよう!HDMIとDVIケーブルで接続してみた。
2014/11/16

Mac大好き。PITE.(@infoNumber333)です。
普段僕はMacbook Airを持ち歩いて家の外で作業することが多いのですが、もちろん家の中でもよくMacを使っています。Air君には概ね満足はしているのですが、たまにもう少し広い画面で作業をしたいなーという時も。そういう時は今まではiPadをMacのサブディスプレイにして使っていたのですが、ふと家の中にほとんど使っていないテレビがあることを思い出して「これは…!」と思い立ちMacbookのサブディスプレイに使えないかと調べて見ることに。
HDMIケーブルとDVIアダプタで接続してみた。

こちらが家にあったテレビ。「DYNEX」ってどこのメーカーなんでしょうか。
こいつにMacの画面を映してみましょう。

ちょうど以前VGAアダプタと間違えて買ったDVIアダプタがあったのでこれを使うことにしました。調べてみるとテレビに映像を入力するHDMI端子に接続できるケーブルがあるようなのでこれを楽天で購入。結構安く済んだので満足です。
僕はDVIアダプタがあったからDVIとHDMIの変換ケーブルを購入しましたがHDMIアダプタでそのまま接続もできます。

あとはそれぞれの端子を接続してテレビの入力切替でHDMIモードを写せば完了。
これだけでもうサブディスプレイ化完了です。
サブディスプレイの設定
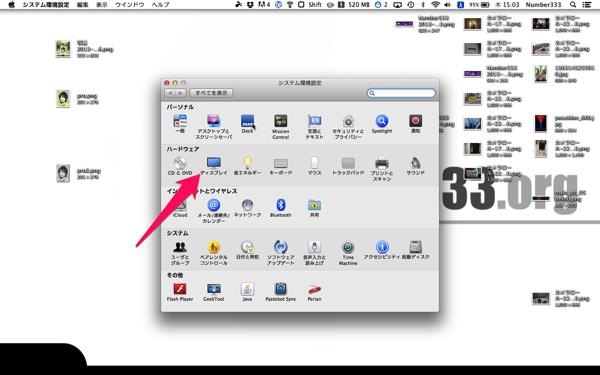
使いやすくするためにちょこっと設定をいじっておきましょう。
「システム環境設定」から「ディスプレイ」を選択します。
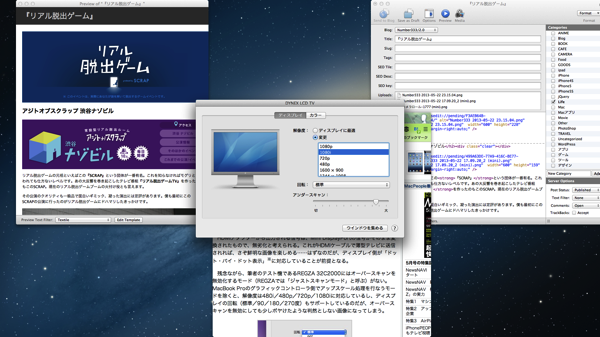
Macbook Airの画面とサブディスプレイの画面に設定ウィンドウが表示されるので、サブディスプレイの方の設定をいじりましょう。まずは適切な解像度を設定。そのままだと画面のサイズと合わなかったので「アンダースキャン」を少しいじって良い感じに大きさを調節しました。
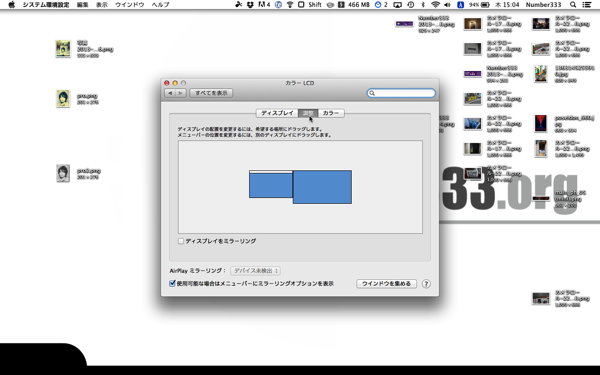
「調整」タブではディスプレイの位置関係を設定出来ます。これは使っていくうちにおいおい決めていこう。
「ディスプレイをミラーリング」にチェックを入れるとMacの画面をそのままサブディスプレイに表示できます。
サブディスプレイの画面を固定
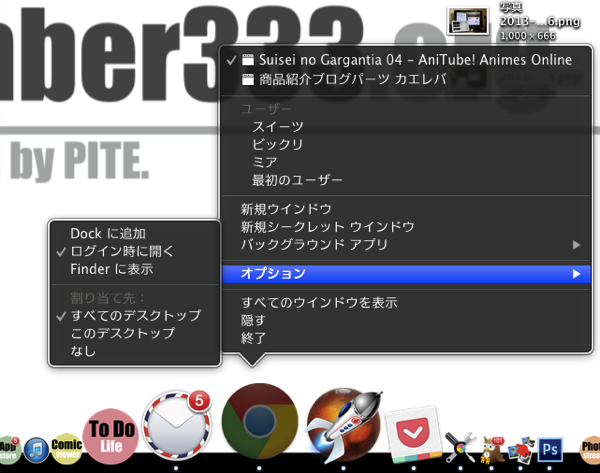
OS X LionからあるMission Controlという機能で複数のディスプレイを簡単に切り替えられるのは便利なのですが、メインのディスプレイを切り替えるごとにサブディスプレイも切り替わってしまうのが使いづらいのでサブディスプレイに表示される画面は固定するようにしています。
サブディスプレイに固定したいアプリのドックアイコンを右クリックのあと「オプション」から割り当て先を「すべてのデスクトップ」にすればサブディスプレイに表示するアプリを固定できます。
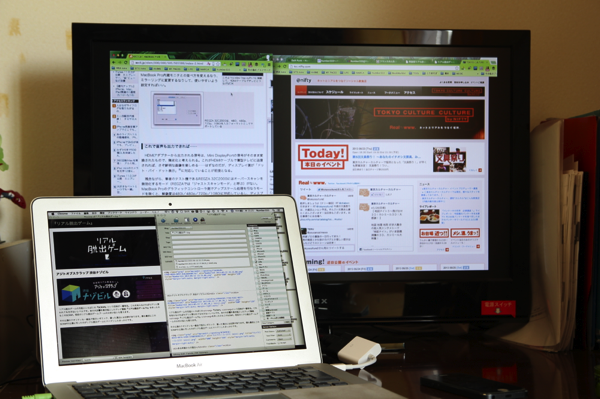
こんな感じで設定完了!
自宅での作業環境が一気にレベルアップしました!これなら家の中でももっと記事が書けるかも。
サブディスプレイができると今度はワイヤレスのキーボードとかトラックパッドとかAirを乗せるスタンドとかほしくなってきちゃいます。物欲は尽きませんね。そのうちってか結構すぐに買ってしまうかも。
PITE.(@infoNumber333)








