Mac OS X Lion (10.7.x) で早稲田大学の無線LAN(Wi-Fi)に接続する方法
2014/07/04
Mac OS X Lion (10.7.x)から早稲田大学での無線LANの接続方法が変わりました!最初の設定てめんどくさいですよねー。。備忘録として書いておきます。早稲田の人が見てたら参考にしてみてください。
1. プロキシの設定をしよう!
「プロキシ」って何??って人でも手順通りやってもらえれば大丈夫です!
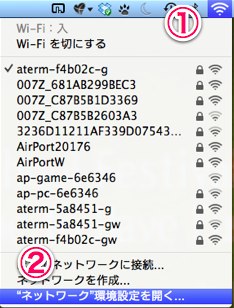
①メニューバーの「Wi-Fi」のアイコンをクリック。Wi-Fiをオンにしましょう。
d
②”ネットワーク”環境設定を開きます。
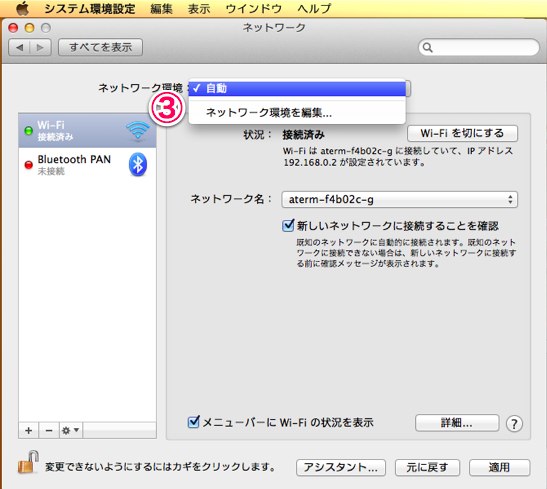
③”ネットワーク環境”のプルダウンメニューを開き”ネットワーク環境を編集”をクリック
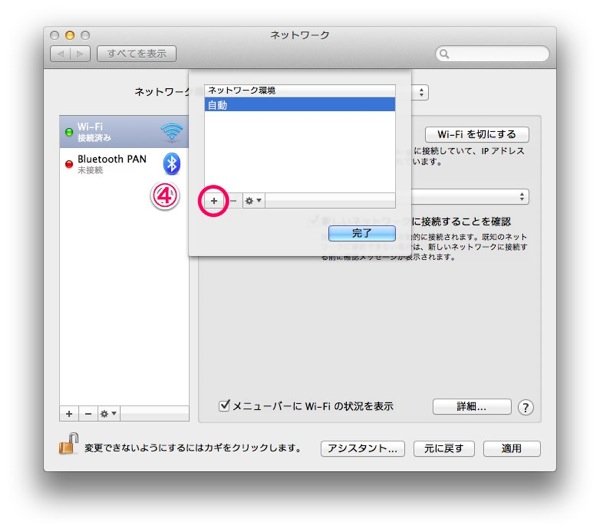
④左下の「+」ボタンをクリックし”waseda”という名前のネットワークを作ります。
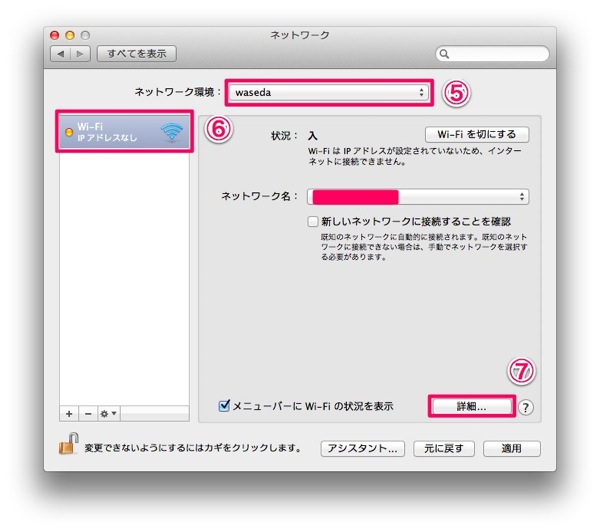
⑤次に”ネットワーク環境”から先ほど作った”waseda”を選びます。
⑥左のメニューからWi-Fiを選択。
⑦右下の”詳細”をクリック。
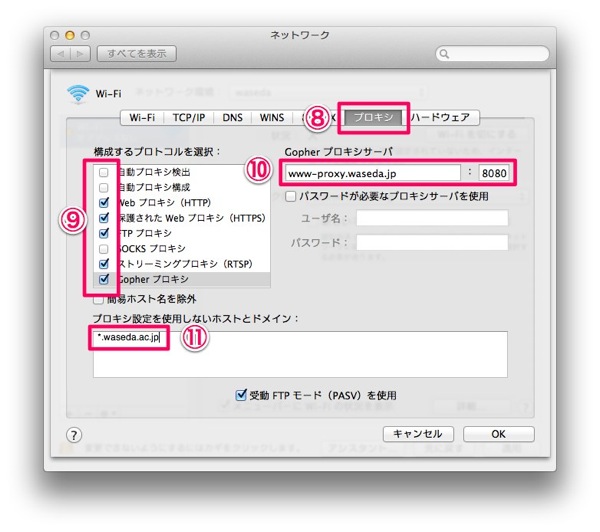
⑧この画面になったら上部の”プロキシ”タブを選択
⑨”Webプロキシ(HTTP)”,
”保護されたWebプロキシ(HTTPS)”
”F T Pプロキシ”
”R T S Pプロキシ”
”G o p h e rプロキシ”
のそれぞれにチェックを入れ設定をします。必ずしも全部設定する必要はありませんが(HTTP)と(HTTPS)は最低限設定しておいた方が良いと思います。
⑩プロキシサーバの項目に「www-proxy.waseda.jp」と入力し、その右のポートに「8080」と入力します。
⑪最後に画面下の部分に入力されている文字を消し、「*.waseda.ac.jp」と入力して最後に「OK」をクリックしてください。
これでプロキシの設定は終了です。
2.ネットワークの設定をしよう!
次はネットワークの設定です。あとちょっと!
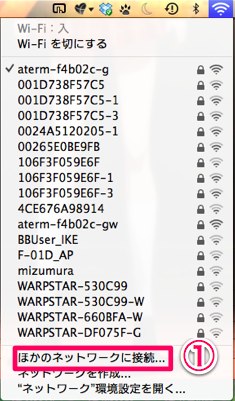
①またメニューバーからWi-Fiを選択し、”ほかのネットワークに接続”をクリックします。
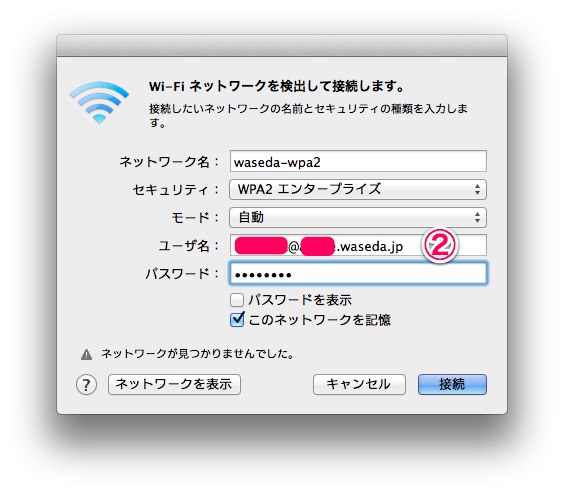
②ネットワーク名に「waseda-wpa2」
セキュリティは「WPA2 エンタープライズ」を選択
モードはそのままでユーザー名には自分の早稲田のメールアカウント、パスワードは自分で設定したものを入力してください。
これで設定は終了です!
早稲田のWi-Fiに接続したいときは「waseda-wpa2」を選択すればもう繋げます。
早稲田以外のWi-Fiに繋ぎたいときは「ネットワーク環境」の項目を元に戻すように注意して下さい。
実はこれ「waseda-netポータル」にも乗ってます。
「マニュアル」→「ネットワークサービス」→「無線LAN」からOSを選択すれば見ることができます。もしこの記事でわからなかったら調べてみてください。





