新OS X Mavericksをインストールする手順・方法・所要時間を簡単にメモしておきます。
2014/11/16
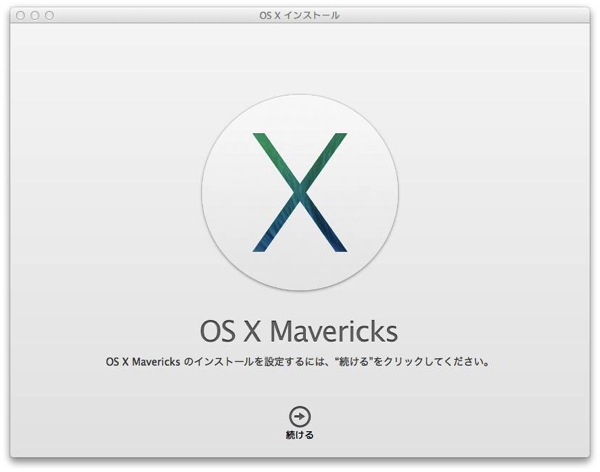
ふー!昨日はたくさん記事を書けたので満足満足。
PITE.(@infoNumber333)です。
今日の明け方リリースされた新OS X Mavericksをやっと僕も先ほどインストールできたのでここまでの手順やインストール方法・所要時間などを簡単に解説しておきますのでこれからアップデートしてみようかな、という方は是非ご一読してからお試し下さい。
Mavericksをダウンロード
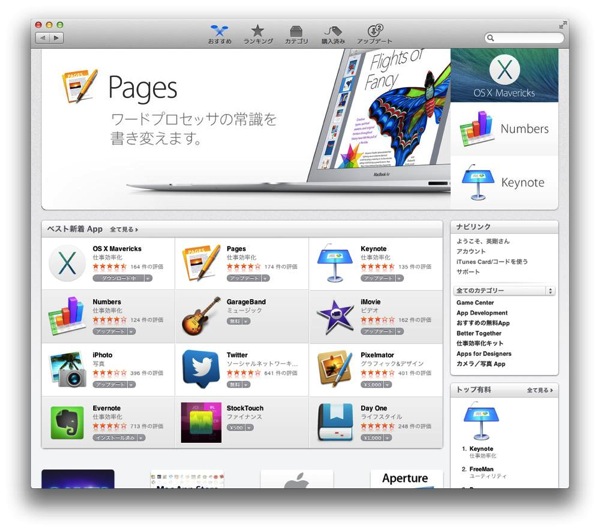
まずはApp Storeを開いてMavericksをダウンロードするところから始めましょう。無料というのは本当に素晴らしいですね。
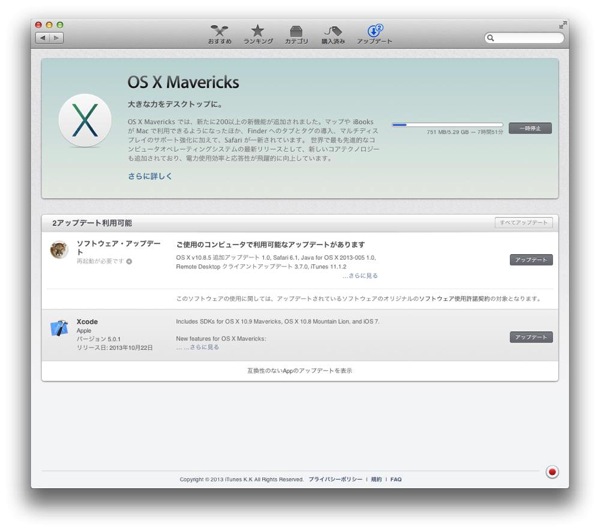
ダウンロードには5.29GBの空き容量が必要なのでダウンロードを始める前に充分な容量があるかどうかは必ず確認しておきましょう。
また、ダウンロードにはかなりの時間がかかります。回線の状況にもよりますが僕の場合は4時間くらいかかったので休日など長い時間が取れる時に作業するように。
それか夜寝る前などにダウンロードを始めておくと時間を有効に使えると思います。
Mavericksをインストール
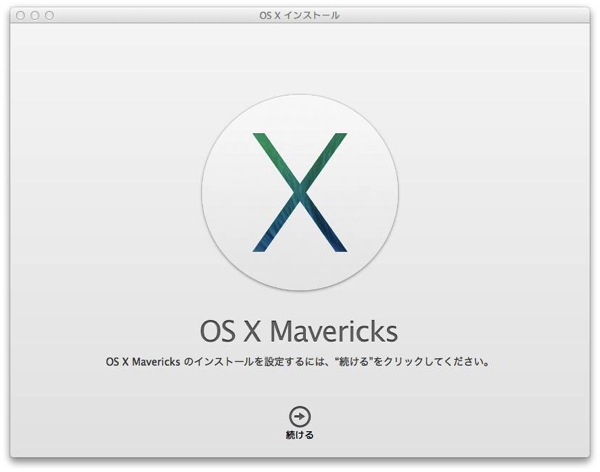
ダウンロードが終わるとMavericksのインストーラーが起動します。
ここで一つ注意なのですが、万が一のことがあるので必ず外部HDDなどにMacのバックアップを取っておくようにして下さい。せっかくアップデートしてもデータが消えてしまったら何にもならないですからね。
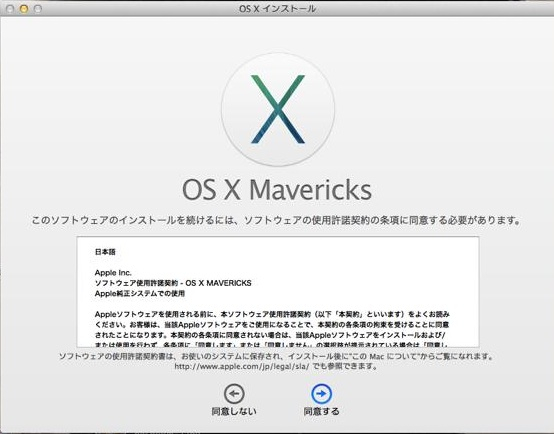
基本的には右矢印をひたすらクリックするだけでOKです。
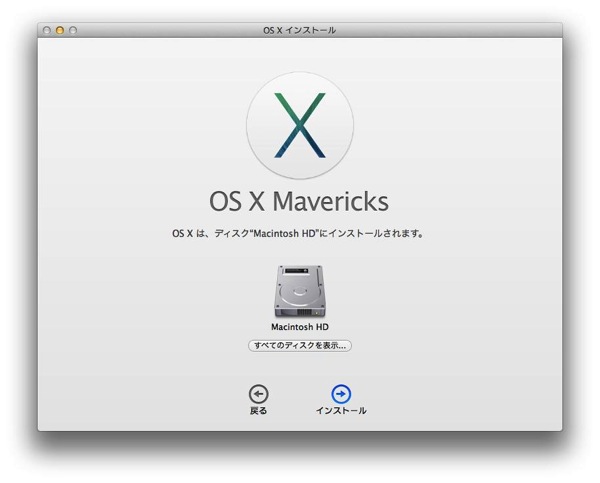
インストール先のディスクを選択。
基本的にはそのままでOK。
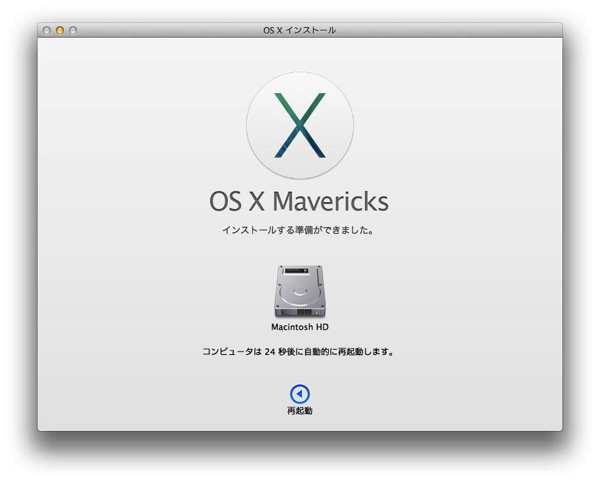
ここまでできたらMacを再起動させましょう。
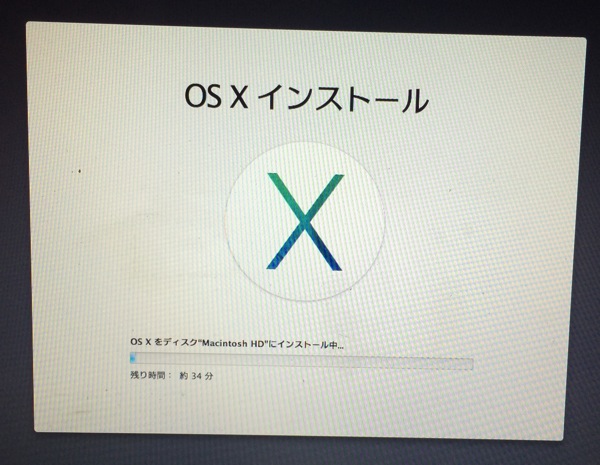
再起動後、このような画面が表示されインストールが始まります。
僕のMacBook Airでは約40分くらいの時間がかかりました。
これで終了かと思いきや…
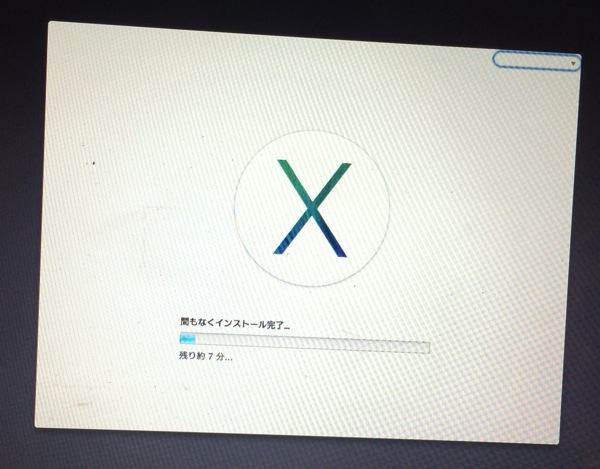
また再起動してもう一段階インストールがありました。
しかも「残り1秒…」から全然進まず5分くらい待ったのでちょっと焦りました。
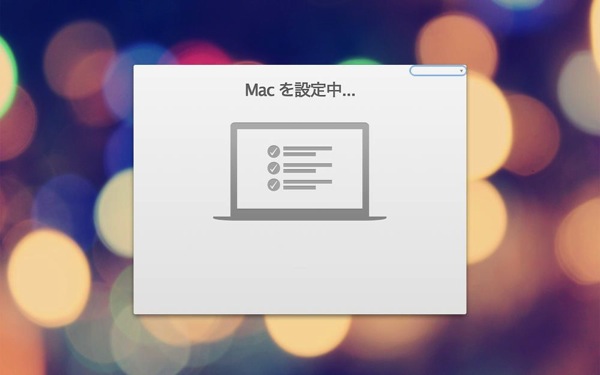
「ジャーン!」という起動音の後、このような画面が開けばMavericksのインストールは完了です。
お疲れ様でした!!
新OSということで慣れない部分もあるでしょうが、徐々に調べながら使いこなせるようになっていきましょう。
とりあえず僕の環境ではTextExpanderやBetterTouchToolが使えなくなってしまったので以下のように設定しなおしました。これらのツールを使っている方はご一読下さい。
Mavericksで使えなくなったTextExpanderやBetterTouchToolを再び使えるようにする設定方法。





