Genius Barの予約方法を解説します。Apple製品が壊れたらサクッと相談してみよう!
2014/07/03

常にiPhoneと一心同体。PITE.(@infoNumber333)です。
そんな僕にとってiPhoneは命の次の次の次(適当)くらいに大切な存在。
そのiPhoneの電源(スリープ)ボタンが最近調子悪くて、強く押し込んでも反応しなくなってきてしまいました。
特に困るのがスクリーンショットを撮る時で、しっかり押しても3〜4回に一回くらいしかまともに取れない状態です。
これじゃまともにパズドラもできない…ということでApple製品の修理や交換ができる「Genius Bar」に足を運んでみることにしました。
実はまだ行ったことないんですよね、Genius Bar。
名前からしてめっちゃかっこいいから、店舗もかっこいいんだろうなぁ。
最近ブログを見ているとiPhone5のスリープボタンの不具合は多いみたいで、すんなりと交換となる場合が多いようです。
まだ買って1年経っていないのでその場合は無料交換とのこと。
そして、Genius Barは数自体が少ないので必ず予約をするべし、と皆さん書いておられたので僕も右にならって予約をしておきました。
やってみるとサクッと終わったので予約の手順を画像付きで解説しておきます。
万が一みなさんのiPhoneに何かあったときには参考にしてください。
Genius Bar予約方法(PC)
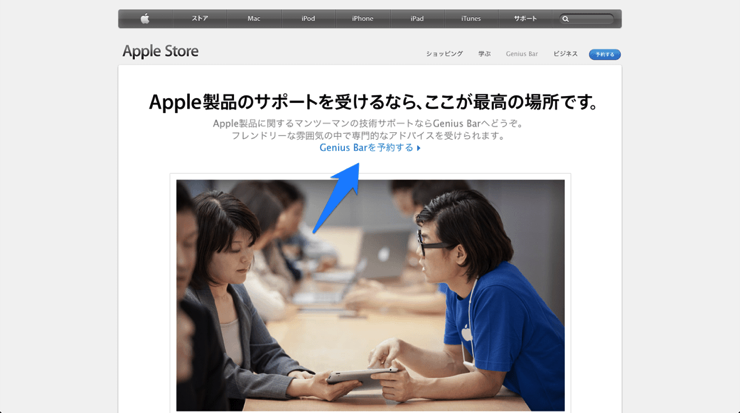
それでは順にGenius Barの予約方法を図解で説明していきます。
まずはApple公式サイトにアクセスしましょう。
すると上のような画面が出てくるので「Genius Barを予約する」をクリック。
デバイスを選択
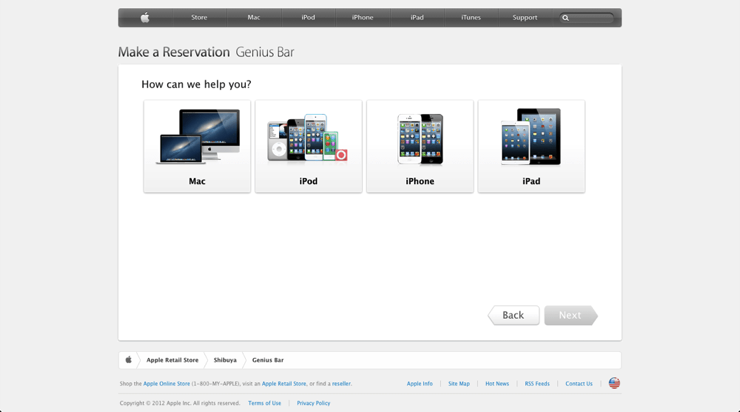
まずは不具合のあるデバイスを選択します。
今回はiPhoneを選択。
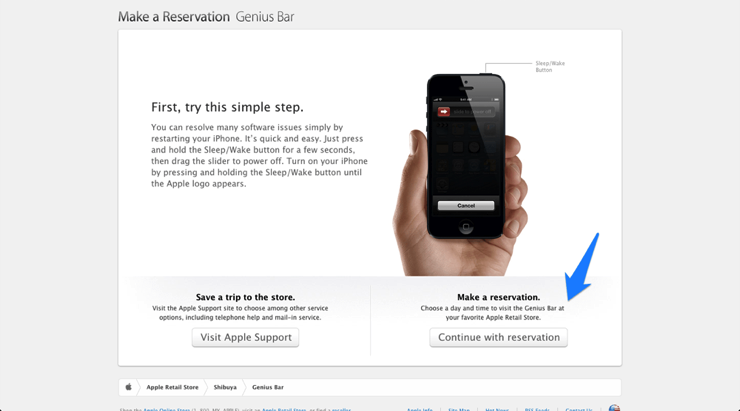
すると「結構再起動で治ること多いよ〜?やってみた〜?」と念を押されるのでまだやっていない人は試してみましょう。
僕はそれでも改善しなかったので画面右下の「Continue with reservation」をクリック。
日時を選択
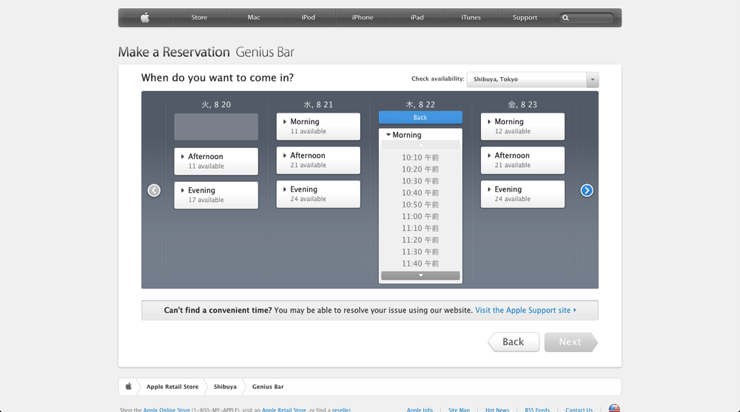
次の画面では予約可能な日時が表示されるので、自分の行ける日にちと時間を選択しましょう。10分刻みで選べるとはスゴイ。
氏名・メールアドレスを入力
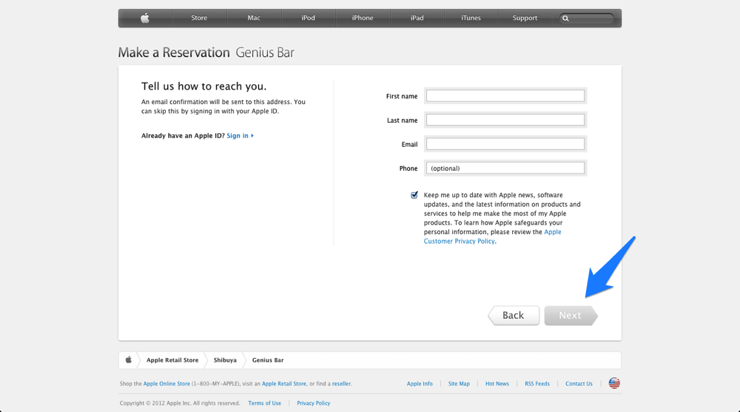
最後に苗字・名前とメールアドレスを入力すれば完了です。
電話番号は入力してもしなくてもOK。
その下のボックスにチェックを入れるとAppleからのニュースをメールアドレスに受け取れます。
予約完了!
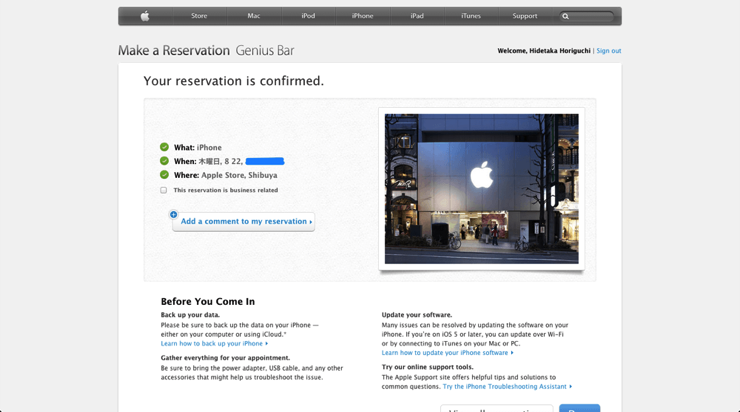
最後にこの画面が出れば予約完了!
あとは予約した日時に足を運ぶだけです。
入力項目が少ないのでサクサクと進めますね。
予約も出来たのでしっかりバックアップを取って木曜日に行ってきまーす!
PITE.はこう思うよ。
今回はPCからの予約方法なので次回はiPhoneからGenius Barを予約する方法を書いてみます。どちらでもアクセスしやすい環境でお試しください。
<追記>
iPhoneからの予約方法も書きましたー!
こっちもサクサクです。
・iPhoneからGenius Barの予約をする方法。Apple Storeアプリから簡単にできます。
PITE.(@infoNumber333)





