【Photoshop初心者】バウンディングボックスを使って簡単に画像の自由変形・遠近法などを行う方法。
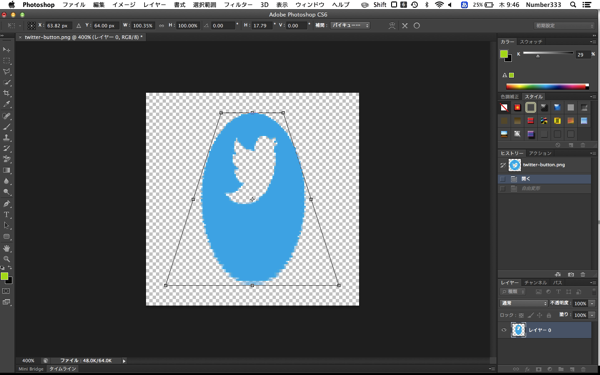
Photoshopをぬるぬる使えるようになってドヤ顔できるようになりたい…!PITE.(@infoNumber333)
です。
千里の道も一歩から。今日も覚えておくとちょっと使えるPhotoShopのテクニックを紹介します。僕自体ぺーぺーの初心者なので初心者なりに使える!と思うテクをこまめに記事にしていこうかと。きっと続ければ続けるほど僕のスキルも上がるはず!これからPhotoShopを使いたいと思っている方は僕と一緒に勉強していきましょう。
今回はバウンディングボックスというものを使って簡単に画像を変形する方法を紹介します。
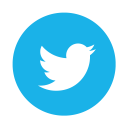
今回はこのページでも使っているTwitterのボタンを使って解説します。
*記事の内容はMac向けに書いてあるのでWindowsをお使いの方はCommandをCtrlに、optionをAltに変えて考えて下さい。
バウンディングボックスとは
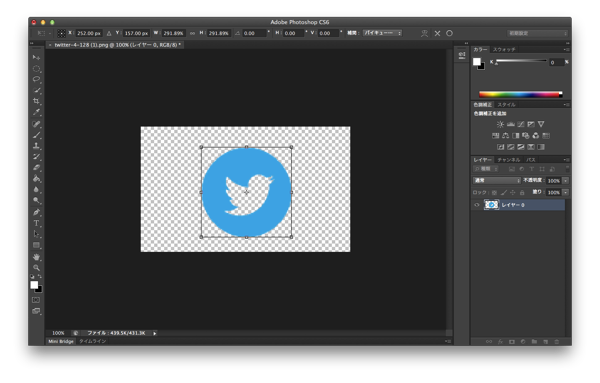
バウンディングボックスというのはこの画像のように素材の周りに表示される四角のことです。これをいじると簡単に画像が変形できます。
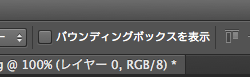
レイヤーを選択した状態で上のバーにある「バウンディングボックスを表示」をクリックまたはCommand + Tで表示することが可能です。
画像の変形
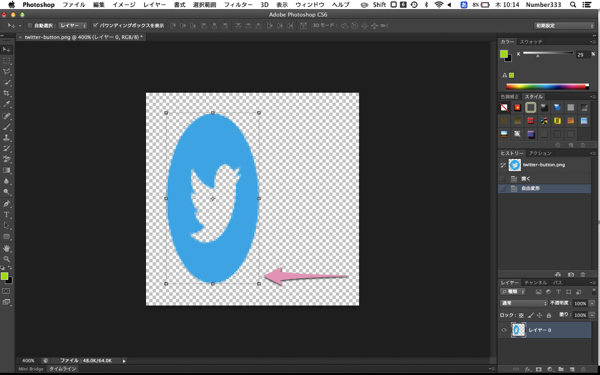
このバウンディングボックス、慣れるとメチャメチャ便利なものでボックスの四隅や辺の中心にある小さな四角をドラッグすると簡単に画像の変形ができます。これはもう基本中の基本。
画像の拡大・縮小
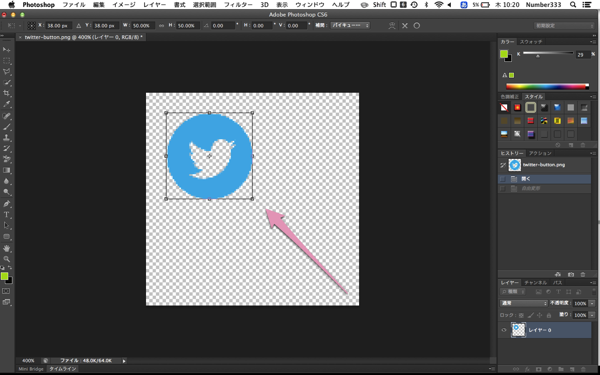
縦横を同じ比率で画像を拡大・縮小するにはShiftキーを押しながら四隅の四角をドラッグします。途中でShiftキーを離さないように注意。これも必ず覚えておきましょう。
画像の自由変形
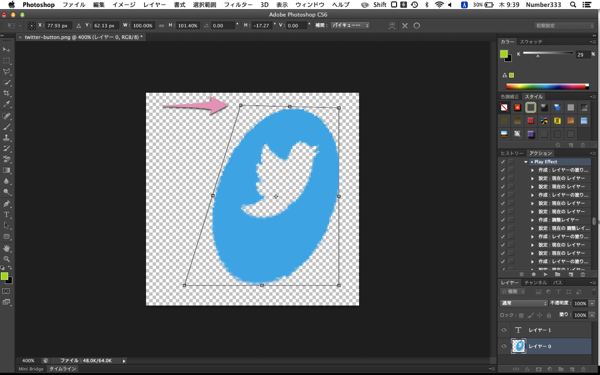
Commandを押しながら四隅をドラッグすると画像を自由に変形することができます。ぐにゃり。ここからは必須ではありませんが覚えておくと便利!というテクニック。
平行四辺形に変形
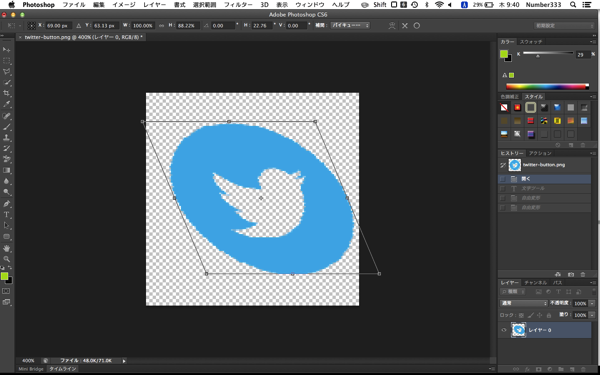
Command + Optionを押しながら四隅をドラッグすると平行四辺形のように縦横の辺が同じ長さになるように変形できます。四隅をドラッグすると長さは自由に設定でき、辺の真ん中の四角を動かすと縦横の長さを変えずに平行四辺形を作れます。
遠近法を使った変形
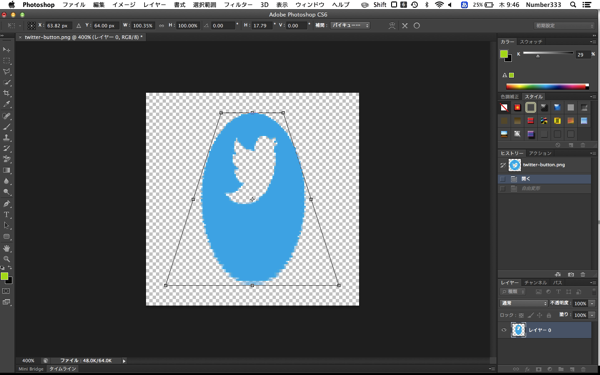
この「遠近法」を使った変形というのが実は一番使えるので覚えておきましょう。
Command + Shift + Optionを同時に押しながら四隅をドラッグすることで遠近法のように変形が可能です。通常だとメニューバー「編集」→「変形」→「遠近法」のように進まないと出来ないのですがこのショートカットを使えば一発。これは使えるとカッコイイ。
おわりに
ということで今回はバウンディングボックスを使って簡単に画像を変形する方法の紹介でした。こんな感じで細かいところから攻めていこうと思います。
PITE.(@infoNumber333)





