デスクトップをもっと効率的に使いましょう!無料Macアプリ「TotalSpaces」の紹介&使い方!
2014/11/16
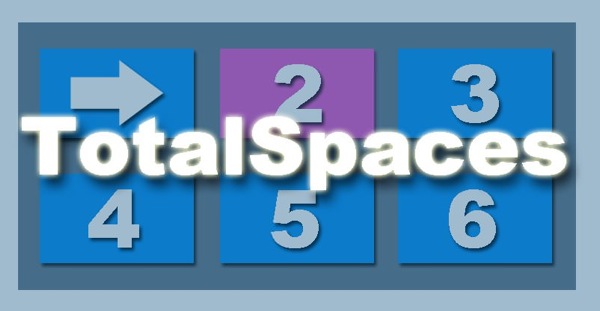
昨日富士山登ってきたので足がガクガク。つねに生まれたての小鹿状態だよー。あ、PITE.です。
今日はMacのデスクトップ管理をさらに快適にしちゃうアプリ、「TotalSpaces」を紹介します。
富士山は関係ありません。
「TotalSpaces」ってどんなアプリなの?
今回紹介するアプリ「TotalSpaces」は一言で言うと、Macのミッションコントロールをさらに使いやすくしてくれるアプリです。
Mac歴の長い人は「Leopard」と「SnowLeopard」に搭載されていた「Spaces」と似たようなものだと考えて頂けるとイメージしやすいと思います。
OS X Lionから搭載されたミッションコントロールも初めて触ったときは感動しましたが、デスクトップが一列に並べられてしまうという難点があります。
端のデスクトップからもう片方の端のデスクトップまでは何度もスワイプしなければ辿り着くことができません。
これは何とも非効率でございます。
そんなモヤモヤをこの「TotalSpaces」は解決してくれるのだ!。
デスクトップを縦横に配列
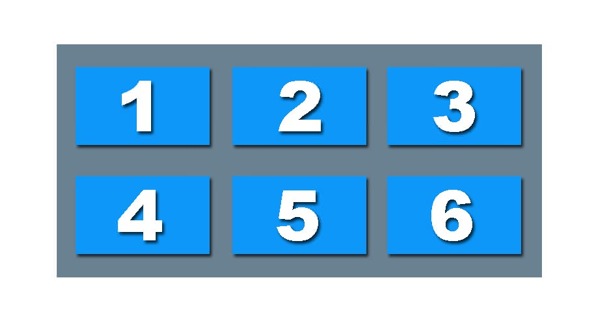
この画像のように、「TotalSpaces」はデスクトップを縦と横の列に分けて配置してくれます。僕は3×2の6画面に設定していますが、もっと縦列横列を増やすことも可能です。
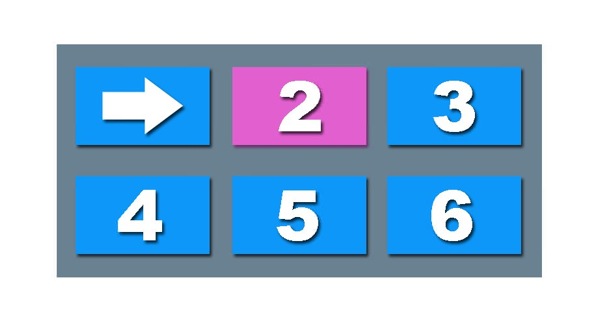
トラックパッドをスワイプまたは任意のショートカットキーで画面の移動ができます。(あとで解説}
横列だけの移動なら「ミッションコントロール」と変わりがありませんが、
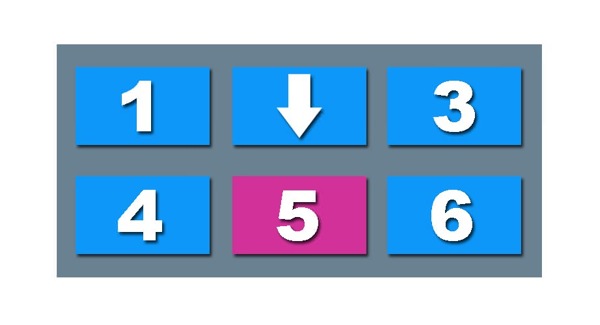
この「TotalSpaces」なら縦方向の移動も可能なのでデスクトップ間をスイスイ移動できちゃいます!
しかもこのアプリ、アプリごとに開くデスクトップを指定できたり、デスクトップを切り替える時にカッコイイモーションを入れることもできるメチャクチャ使えるアプリなんです!
さらにMacでの作業が捗ること間違いなし( ・`д・´)キリッ!
以下に具体的な設定方法を紹介していきます。
ダウンロード
ベータ版は無料でダウンロードができます。
使ってみて気に入ったら購入してみてください。
TotalSpacesを設定してみる

ダウンロードしたファイルを起動すると、画像のような四角の中に数字が表示されているアイコンが現れるはずです。
これをクリックして「Preferencies」をクリックすれば「TotalSpaces」の設定画面が開きます。
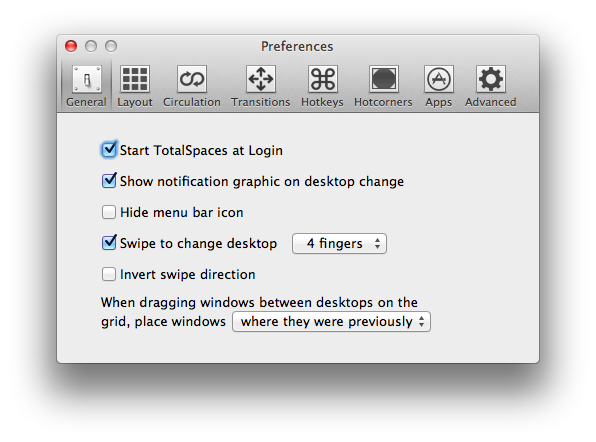
まずこちらが「General」の設定画面。基本的なことを設定していきます。
注目したいのは、「Start TotalSpaces at Login」の項目。
Macを起動時にTotalSpacesも一緒に起動させるかを選べます。一度使ってみて気に入ればオンにしておいたほうが手間がかかりません。
次に設定したいのが「Swipe to change desktop」。
トラックパッドの操作でデスクトップを切り替えるかどうかの設定です。
画像の状態だと「4本指でスワイプ」するとデスクトップが切り替わります。
ただ、この機能には少し癖があるので後半でまた解説していきます。
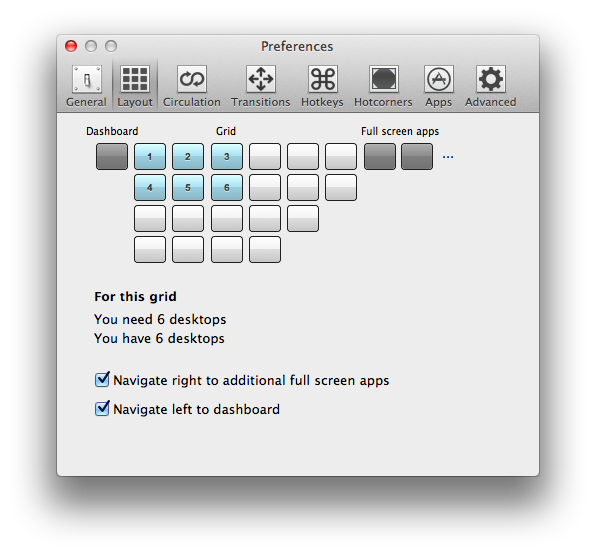
続いて、「Layout」の画面ではデスクトップの配置を設定できます。
使いたい分だけの縦列、横列を選択すればその分だけのデスクトップが作成されます。
あんまり多く作りすぎても使いづらいのでほどほどにしておきましょう。
下の2つの選択項目は「フルスクリーンのアプリを右端に表示するか」、「ダッシュボードを左端に表示するか」という内容です。
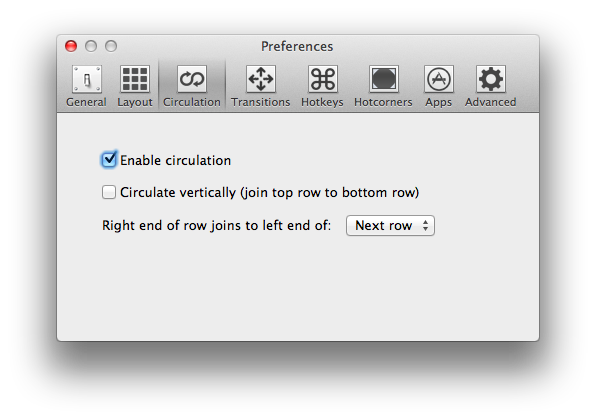
「Circulation」では列の端まで行った時にさらにスワイプで次の画面に移動するかどうかを設定できます。これはお好みでどうぞ。
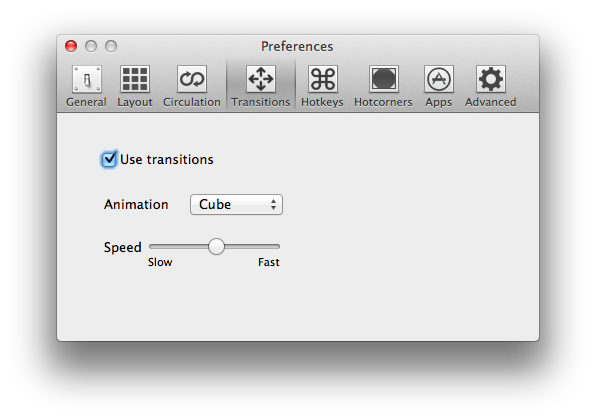
おもしろいのが「Transitions」。
デスクトップを切り替える時のモーションを変更できるんですねー。
4種類ほどあるのですが僕は「Cube」というやつに設定してます。
画面が「ぐりんっ!」と立体的に回転するエフェクトです。これがもうやみつき。
スピードも調節できるのでこれもお好みで気に入ったものを使ってみて下さい。
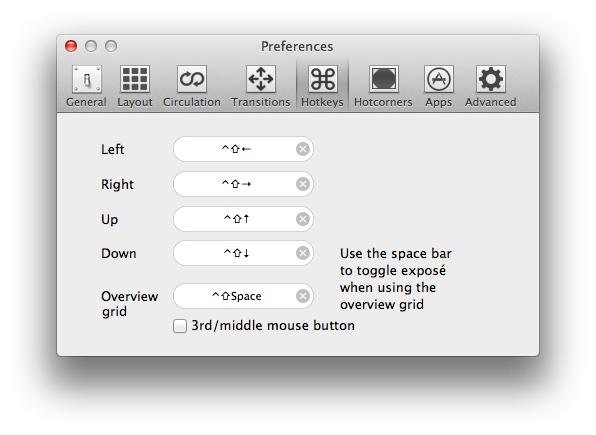
「Hotkeys」ではデスクトップを切り替えるショートカットを登録できます。
他のアプリケーションと干渉するものを登録しないように気をつけましょうね。
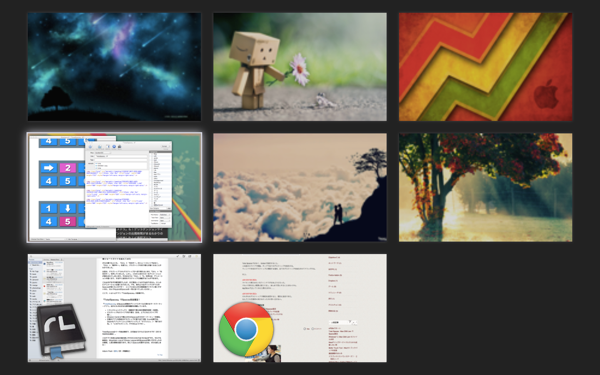
一番下の「Overview grid」はこんな感じに開いているデスクトップを一覧で表示してくれる機能です。
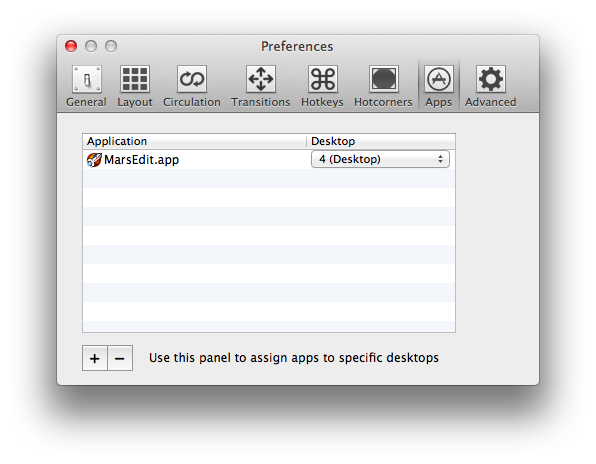
「Apps」ではアプリケーションごとに開くデスクトップを設定できます。
これもメチャクチャ使える機能!
例えば、
「このデスクトップはブログ書く用にして〜」とか
「じゃあブログのデスクトップのとなりにブラウザのデスクトップ置くと便利やん!」
「そんでもってその上にフォトショ置いたら完璧!」
みたいな使い方ができちゃいます!
これは使いこなせばかなり効率的に作業が進みますね!
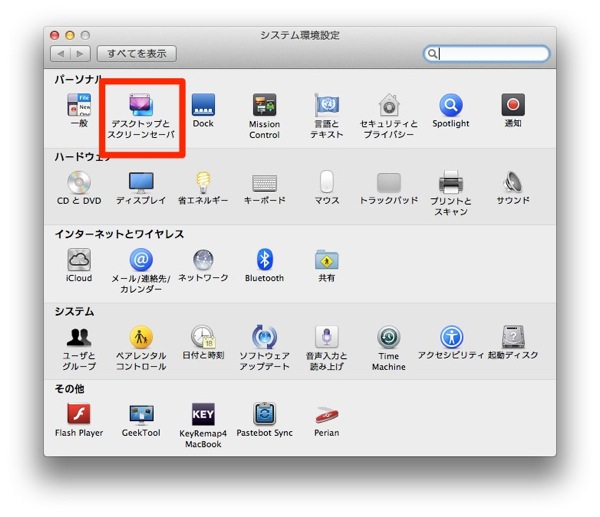
ちなみに「システム環境設定」から壁紙もデスクトップごとに設定できるので、パッと見で何用のデスクトップなのかもわかります。神。
「TotalSpaces」からの設定は大体こんな感じです。
ただ、「TotalSpaces」だけ設定しても上手く機能しないので次はそれ以外の設定の方法を紹介します。
「TotalSpaces」以外の設定
Mission Controlを停止
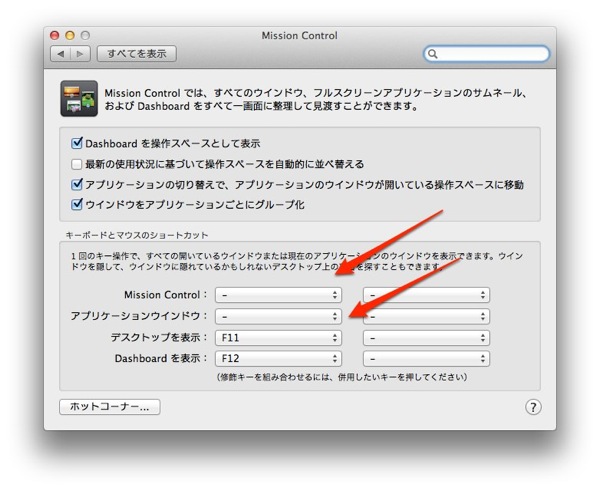
「TotalSpaces」をそのまま使っているとデフォルトのMission Controlと干渉してしまうので「システム環境設定」から「Mission Control」を選択し、「Mission Control」と「アプリケーションウィンドウ」を「-」に設定しておきます。
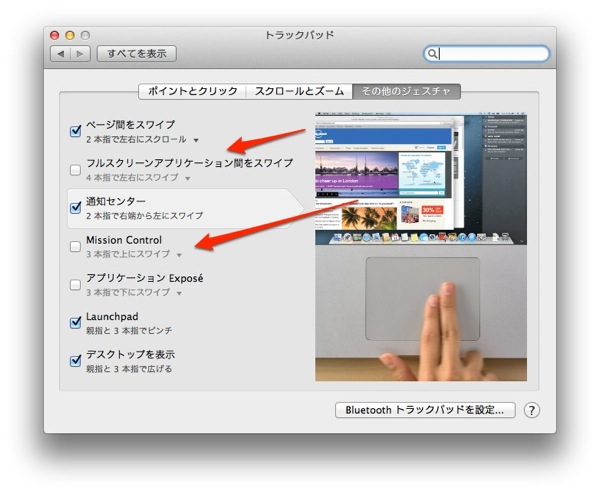
また同じように「トラックパッド」の方も「その他のジェスチャ」からチェックマークを外しておきましょう。
これで問題なく「TotalSpaces」が機能するはずです!
BetterTouchToolを使うとさらに快適に。
「TotalSpaces」はそのままでも便利なんですが、ちょっと戸惑うのがスワイプの方向。
iPhoneだと「左にスワイプ」すると「右の画面」に移動しますよね?
「TotalSpaces」は「左にスワイプ」すると「左の画面」に移動してしまうのでiPhoneの操作に慣れちゃうとちょっと使いづらいわけです。
この問題は「BetterTouchTool」というアプリを使うことで解決できます。
「BetterTouchTool」はどんなアプリでも任意のショートカットキーやトラックパッド、マジックマウスのジェスチャを設定できてしまうMacユーザーのほとんどの方が入れているであろうアプリです。
まだ入れていない方はこの機会に導入してみて下さい。
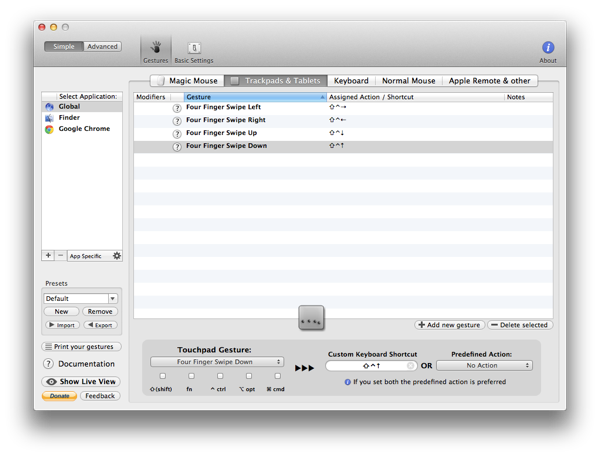
「Gesture」にトラックパッドの操作、右側に「Hotkeys」で設定したショートカットキーを入力します。
左サイドバー、「Global」の項目で設定することを忘れないように。
「BetterTouchTool」を使う場合にはそのままだと「TotalSpaces」干渉してしまうので「General」のところで紹介した「swipe to change desktop」を解除しておきましょう。
これで快適に「TotalSpaces」を使えるようになりました!!
参考にさせて頂いたサイト
あの頃に戻りたい! Lion以降のMacで『Spaces』を復活させる方法
Total Spaces – Mac OSX Lion でSpaces復活 : なべろぐ
おわりに
今回紹介した「TotalSpaces」は使いこなせれば更に効率良くMacを操ることが可能です。
見た目的にもカッコイイのでドヤ顔が捗ること間違い無しの良アプリ!
無料で導入することができるのでまずは一度お試しください(*´∀`*)
PITE.






