【Mac】限られた画面をフルに使いこなそう!ウィンドウサイズをぴったり合わせてくれるお役立ち無料アプリ「Shiftit」!
2014/07/04
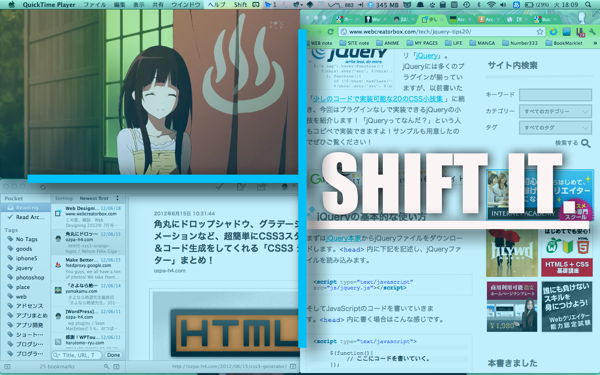
あれー?このトップ画像おしゃれじゃない(*´∀`*)?どーもPITEです!
僕はMacBook Airの13インチを相棒にしてるんですが、作業をしていると画面が手狭に感じてくる今日この頃。
みなさんもそんな経験ありませんか?
たとえ画面が何インチでも、もうちょっと有意義に使えたらなぁ。と思うことはあるはずです。
どうせならこの限られた画面をフルに使って作業をしませんか?
今日はMacの画面をもっと使いやすくするお手伝いをしてくれるアプリ、「Shiftit」を紹介します。
ダウンロード
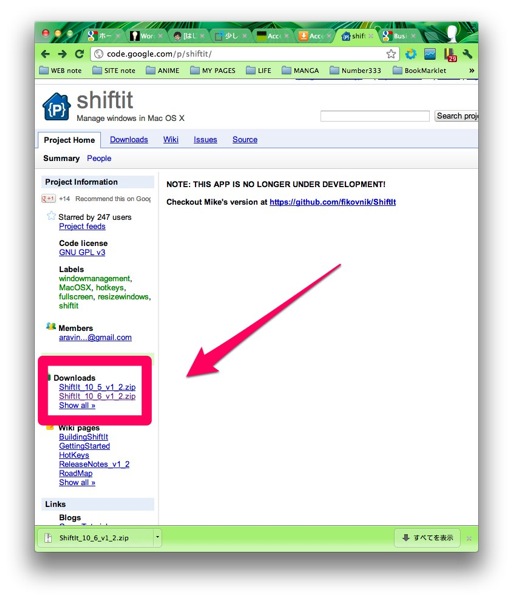
こちらの本家サイトから無料でダウンロードできます。
正常にダウンロードできたら、ファイルを解凍してください。
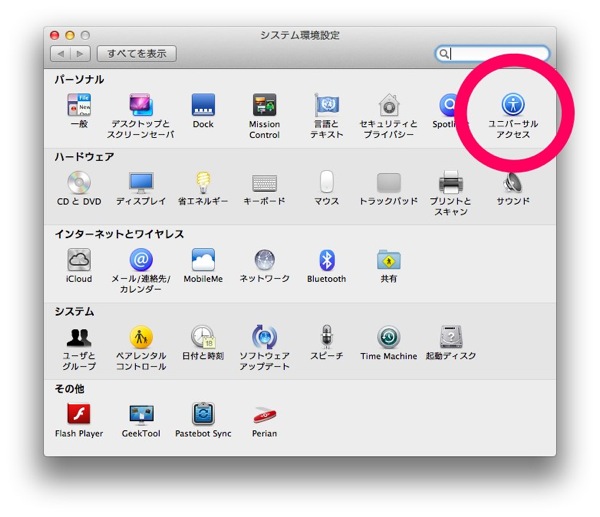
「Shiftit」を有効にする前に、一つ確認しておいてほしいことがあります。
「システム環境設定」から「ユニバーサルアクセス」を選択しましょう。
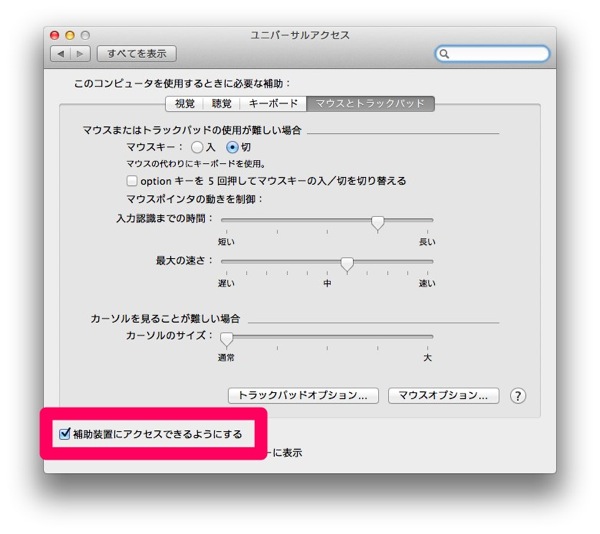
赤枠の「補助装置にアクセスできるようにする」にチェックマークが入っているか確認して下さい。ここにチェックが入ってないと「Shiftit」は動きません。
「Shiftit」をさっそく使おう!
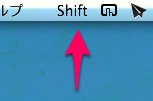
解凍した「Shiftit.app」を起動するとこのようにメニューバーに「Shift」の文字が現れます。
これでもう「Shiftit」が使える状態になってますよー!カンタンでやんす!
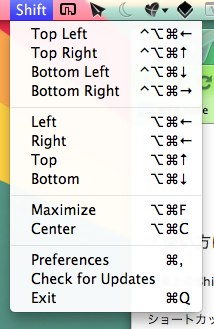
この「Shift」の部分をクリックするとこんな感じでショートカットの一覧が表示されます。
わかりやすく説明するとこんなかんじです。
■ 画面四分割
アクティブなウインドウを画面の4分の1のサイズに変更し、移動してくれます。
Top Left = 左上 control+option+command+←
Top Right = 右上 control+option+command+↑
Bottom Left = 左下 control+option+command+↓
Bottom Right = 右下 control+option+command+→
______________________________________
■ 画面二分割
アクティブなウインドウを画面の半分のサイズに変更して、移動してくれます。
Left = ウインドウを左半分へ option+command+←
Right = ウインドウを右半分へ option+command+→
Top = ウインドウを上半分へ option+command+↑
Bottom = ウインドウを下半分へ option+command+↓
______________________________________
■その他
Maximize = ウインドウを最大化 option+command+F
Center = ウインドウをを真ん中に表示 option+command+C
______________________________________
つまり、ショートカットキーを押すとウィンドウを画面のサイズに合わせて整列してくれるというアプリなんですね!
この機能はWindows7ではすでに存在する機能らしく、慣れるとかなり便利です!
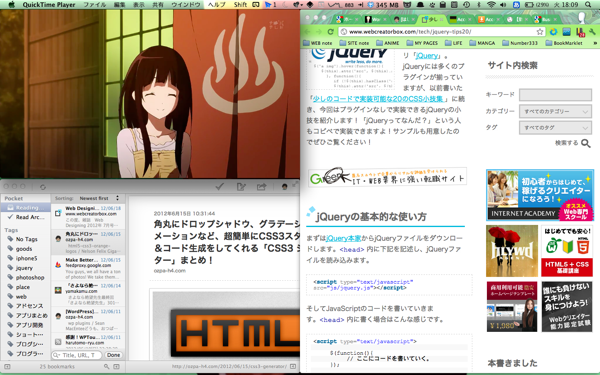
こんな感じで画面ぴったりにウィンドウを敷き詰められます。
この画面は、「アニメをみながらネットサーフィンをする」の図です。
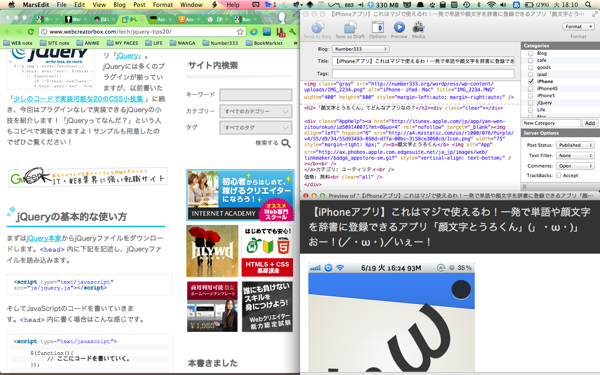
あとはネットを見ながらMarseditでブログを書いたりとかするときに役立ちます。
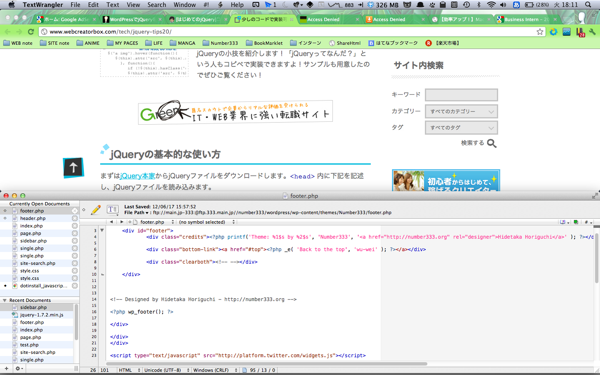
ちなみに二分割するとこんな感じ。
ショートカットキー1つでウィンドウのサイズ、位置を決められるのはめっちゃ快感ですよ(*´∀`*)
とりあえず入れておくことをオススメするアプリです。
今回は、「【効率アップ!】MacでWindows7のように画面の並べ替えを左半分に表示したり最大化などをショートカットなどで実現する方法 | oba1の忘備録」という記事を参考にさせていただきましたが、画像のリンクが切れているみたいで表示されないので気をつけて下さい。
これで僕の13インチをフルに使えるようになりました!
だけど理想を言えばもっとでっかい外部ディスプレイがほしいなぁ…将来的に。
PITE





