【完全版】これでもう迷わない!WordPressのブログをサーバー移転(引越し)する詳しい手順・方法を解説します。【ロリポップからSIXCOREへ】
2014/11/16
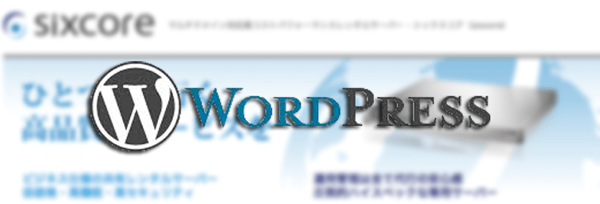
長い道のりだった…
先日当ブログNubmer333のサーバー移転がやっと完了しました。
これまではロリポップ!の一番安いプランでこのブログを運営していたのですが、昨年の冬から急激にアクセスが増え始め、せっかくヒット記事を書いてもサーバーが落ちてしまって記事を読んでもらうことが出来ないという状態に陥っていました。
サーバーに負荷をかけ過ぎるとブログの表示も遅くなり、読者様に迷惑をかけるばかりかGoogle先生からの評価も悪くなってしまう。これは(・A・)イクナイ!!
ということで「これはNumber333、脱皮の時だな」と思い、サーバーの移転を決意しました。
移転先に選んだのはシックスコアさん。
評価も大変良かったのもありますが、有名なブロガーさんたちが多く利用しているのでWordPressの移転方法のノウハウが豊富だったというのが一番の理由です。先人の知恵はありがたい。
しかし、その先人の知恵を持ってしても移転には大苦戦。もうね、沼です。沼。
なんだかんだで奮闘の末2週間近くを要しやっとのことで先月サーバー移転を完了させることが出来ました。
相当な難産だったので苦しみましたが、その分学ぶことも多かったのでこれ以降WordPressを移行する人が道に迷わないように出来るだけ詳しく僕が行った手順を解説しておこうと思います。サーバー移転はブログを続けていればその内ぶつかる壁なのでWordPressでブログを運営されている方は保存しておくと将来役に立ちますよ。
参考にさせて頂いた記事
・私のような初心者におくる!!WordPressブログをsixcoreサーバーに移転した際の覚え書き!! | OZPAの表4
・CORESERVERからSIXCOREへWordPressを移転する方法 | ひとぅブログ
・生まれて初めての WordPress のサーバー移転!ロリポップのチカッパプランから Sixcore S1プランへ | なまら春友流
・ブログのサーバーを「SiXCORE」に変更したご報告と移転時に参考にした7つの記事 | NANOKAMO BLOG
・当ブログのレンタルサーバをさくらインターネットからsixcoreに移転したので備忘録とかのまとめ
・ロリポップからsixcoreにサーバーを移転しました | delaymania
上記の記事をがっつり参考にさせて頂きました。
特にOZPAさんと春友さんの記事はとてもわかりやすかったです。
皆さん一人ひとり躓いたところが違うのでひと通り目を通してみるといいと思います。
基本的には僕も同じ手順で実行したのですが、数々の不具合が重なり最終的にはかなり違った方法でWordPressを移行することになりました。
なのでまずは上記の記事に書いてある方法をわかりやすくまとめ、それでも失敗した人のために僕が行った方法を書いておくことにします。
WordPressの移行方法:手順
① 新サーバー(SIXCORE)契約
② 現サーバー(ロリポップ)上にあるWordPressファイルをローカルにダウンロード
③ 現サーバー(ロリポップ)上のデータベースをエクスポート
④ 新サーバー(SIXCORE)にドメインを追加
⑤ SixcoreでMySQLを設定
⑥ wp-configを書き換える
⑦ 新サーバー(SIXCORE)へファイルをアップロード
⑧ 新サーバー(SIXCORE)にデータベースをインポート
⑨ 動作確認
⑩ ネームサーバーを書き換える
このような手順で順に解説していきます。
① 新サーバー(SIXCORE)契約
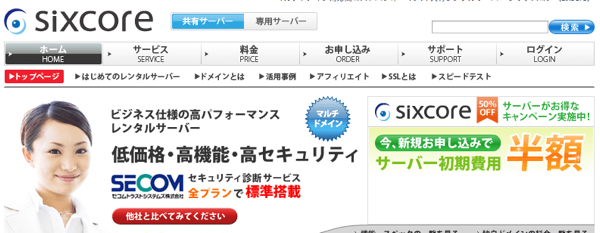
まずは新しいサーバーの契約を済ませましょう。
今回の場合はSIXCOREですね。
2013年の3月29日まで初期費用半額のキャンペーンをやっているので迷っているなら今すぐに契約したほうが良いです。いつやるのか?今でしょ!
SIXCOREには2週間の試用期間があるので試したい人は選択しましょう。
ただし、クレジットカード決済を選択すると試用期間を選べないので注意。
僕は最初からSIXCOREに覚悟を決めていたので最初からカード決済にしました。(単純に面倒くさかった
48時間位内にサーバーの準備が完了した旨のメールが届くのでそれまでに他の作業を進めておきましょう。ちなみに僕は半日くらいでメールが来ました。
② 現サーバー(ロリポップ)上にあるWordPressファイルをローカルにダウンロード
ここからが作業開始です。
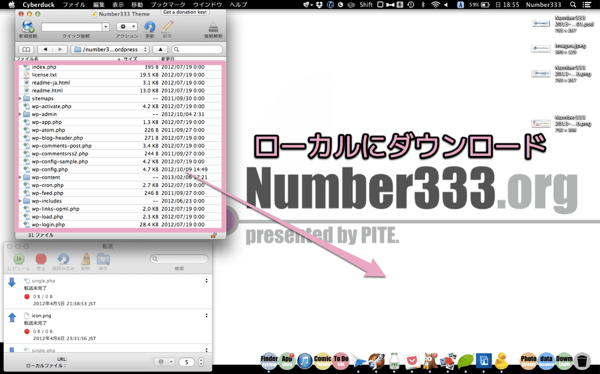
FTPクライアントアプリを使ってロリポップのサーバー上に上がっているWordPressのファイルをそのままローカル(自分のパソコンの中)にダウンロードしましょう。
ブログの記事数・画像数などにもよりますが、ファイル全体だとかなりの大きさになるので一括ではなく個別にダウンロードしたほうがいいです。
僕の場合は全体で10時間以上かかりました…
面倒でも「wp-content」内の「uploads」など大きいファイルだけでも個別でダウンロードしようぜ。
あと、「db-cache-reloaded-fix」のようなキャシュ系プラグインが作成するファイルもかなり重いですが、これはダウンロードする必要ありません。新しいサーバーでプラグインを導入しなおしましょう。
ダウンロードしたファイルは混乱しないようにしっかりと整理しておくように。
ちなみに僕は「Cyberduck」というアプリを使用しています。
③ 現サーバー(ロリポップ)上のデータベースをエクスポート
続いて、ロリポップ上にあるデータベースもローカルに保存します。
データベースとはサーバー上に存在する膨大な量のデータをわかりやすく整理する「本棚」のようなもので、これが無いと上手くサーバーが動きません。
こちらも一緒に移行する必要があります。
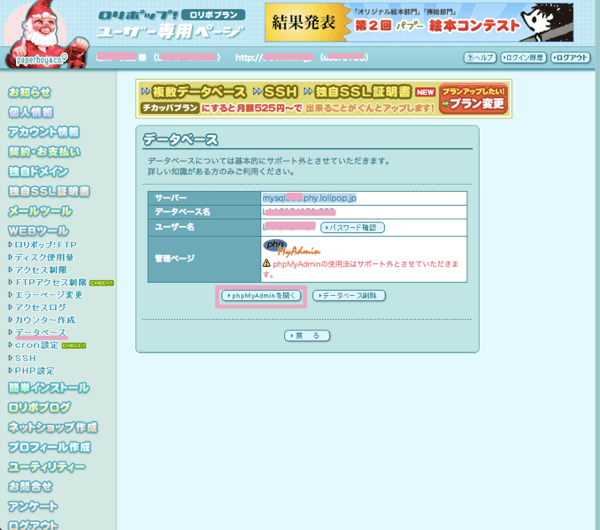
ロリポップの場合はユーザー専用ページから「WEBツール」→「データベース」の順に進めばデータベース管理ツールの「phpMyAdmin」にアクセスできます。
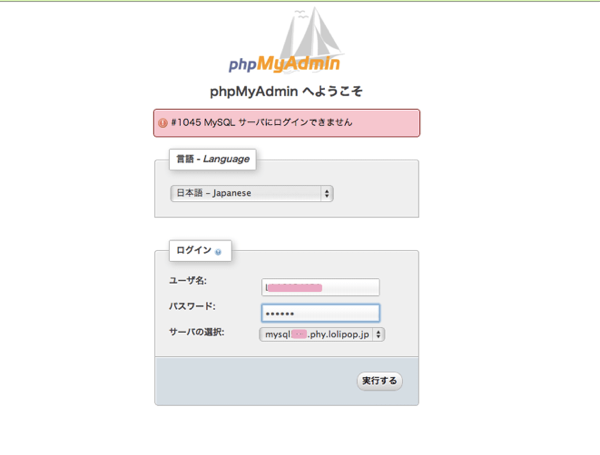
ここで「ユーザー名」「パスワード」を入力したあとサーバを選択してログインしましょう。
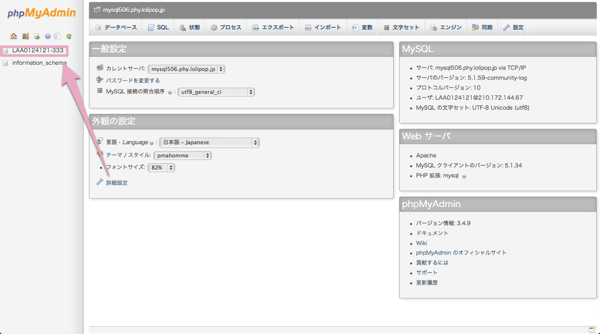
ログインしたらサイドバーの「L」から始まるデータベースを選択します。
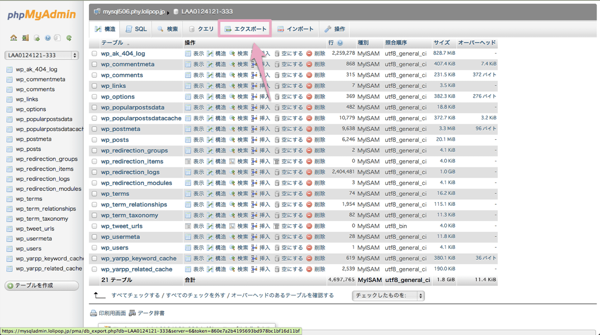
中に入っているデータベース一覧が出てくるので上の「エクスポート」を選択。
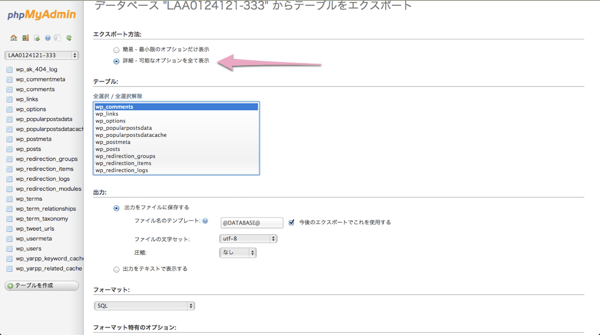
「詳細」の欄にチェックを入れましょう。
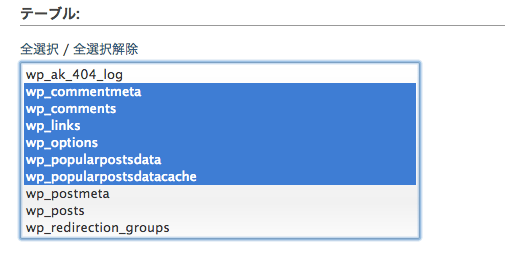
下の四角部分からエクスポートするデータベースを選択できるのですが、ここも要注意。
全部選択してエクスポートするとファイルが巨大になってしまいインポートができなくなってしまいます。なので少しずつ分割してエクスポートするようにしてください。
また、ここで「wp_ak_404_log」と「wp_redirection_log」は容量も大きい上に必要ないのでエクスポートしなくても大丈夫です。
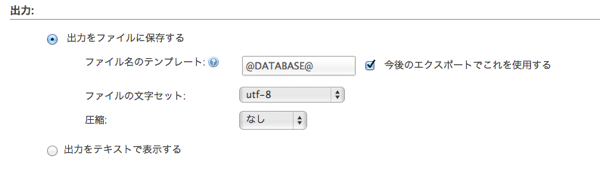
文字セットは「utf-8」のまま、圧縮は「なし」でも「zip」、「gzip」どの形式にしても小分けにエクスポートすれば問題ありませんでした。
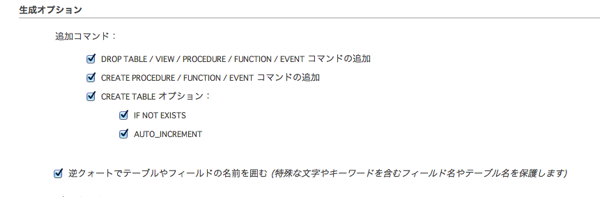
「生成オプション」はこのようにチェックします。
あとはいじらず画面下部の「実行する」を押せばエクスポート完了です。
何度も言いますが、必ず複数に分けてダウンロードしましょう。
④ 新サーバー(SIXCORE)にドメインを追加
これで今までのサーバーからの抽出は完了したので続いて新サーバーの設定に移ります。
まずは新しいサーバーに今まで使っていたドメインを登録します。
以下はSIXCOREでの登録の手順になります。
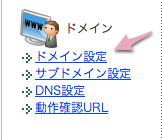
「サーバー管理ツール」にログイン後、左メニューバーの中の「ドメイン設定」をクリック。
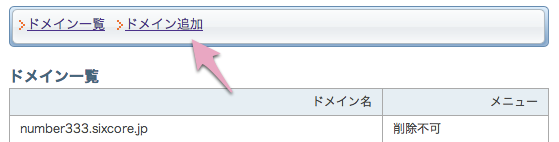
「ドメイン追加」を選択。
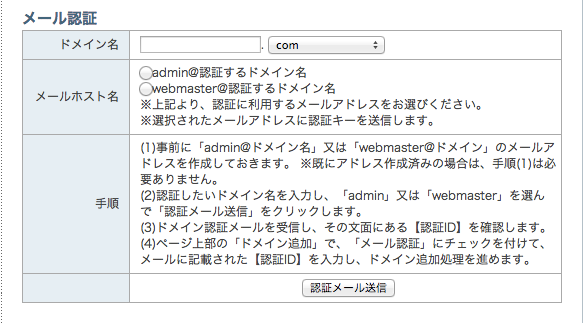
ドメインには複数の認証方法がありますが、僕は先人たちと同じように「メール認証」を使いました。
「admin@自分のドメイン」のメールアドレスに認証メールが送られるので、
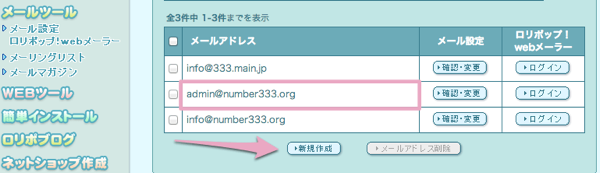
ロリポップの「メールツール」から「admin@自分のドメイン」のメールアドレスを作成しておきましょう。
メールに記載されている認証IDを入力すればドメインが追加されます。
⑤ SixcoreでMySQLを設定する
続いてSiXCOREのMySQLを設定しましょう。
MySQLとはデータベースの管理ツールの名前です。
設定方法に関してはマニュアルに説明があるのでこの通りに進めれば問題なく設定できると思います。
⑥ wp-configを書き換える
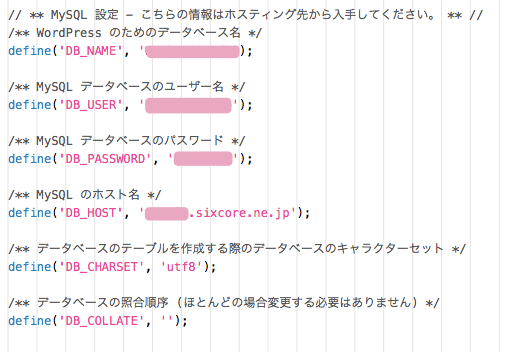
SIXCOREの準備ができたらファイルをSIXCOREのサーバーにアップロードするのですが、その前にWordPressファイルの一番上の階層にある「wp-config」だけは書き換えておく必要があります。
上記画像のように「データベース名」「ユーザー名」「パスワード」「ホスト名」を⑤で設定したものに変更します。
⑦ 新サーバー(SIXCORE)へファイルをアップロード
ここまで準備が完了したらローカルに保存しておいたWordPressファイルをSIXCOREサーバーへアップロードしましょう。
ダウンロードの時と同じく、FTPクライアントアプリを使用します。
ここでも一度に上げず小分けにアップロードするのがコツ。
⑧ 新サーバー(SIXCORE)にデータベースをインポート
WordPressファイルがアップロードできたら次はデータベースの番です。

SIXCOREのデータベース管理ツールの左サイドバーにある「phpmyadmin」を選択しましょう。
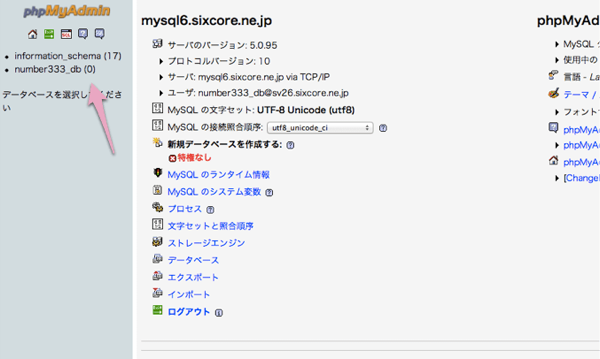
phpmyadminにログインしたら左サイドバーからインポートしたいデータベースを選択。
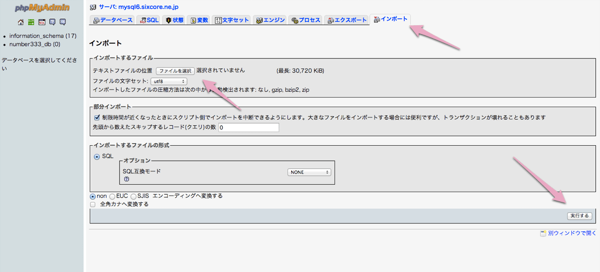
「インポート」タブからファイルを選択し、先ほど小分けにしたデータベースを次々とアップロードしましょう。順番は関係ありません。
サポートの方に尋ねてみたところ、データベースのインポートで躓く方は多いらしく、その理由のほとんどがデータベースのファイルサイズが大きいために起こっているようです。
僕も最初一度にデータベースを移そうとしたらエラーが出てしまいました。何事も焦らずゆっくりやったほうがいいようですね。
⑨ 動作確認
ここまでくれば新しいサーバーの準備は完了です。
さっそく切り替え!と行きたいですが念のため動作確認をしましょう。
動作確認には「確認用URL」からチェックする方法と「hostsファイル」を書き換えてチェックする方法の2種類があるので解説しておきます。
確認用URL
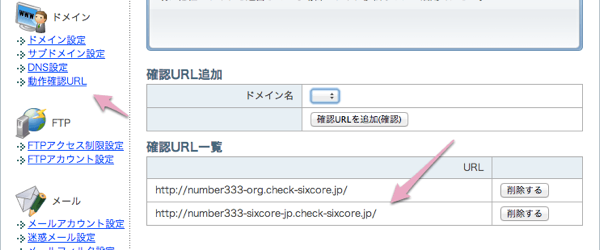
SIXCOREの場合は「確認用URL」というものが用意されていて、ここからページがちゃんと表示されるかどうかを確認することができます。
サイドバーの「動作確認URL」からドメインを選択すれば発行されます。
このURLにアクセスしてみてページが正常に表示されれば一安心です。
hostsファイルの書き換え
確認用URLでのチェックはお手軽ですが、限られた部分しか確認できないので僕は「hostsファイル」を書き換えてチェックする方法をオススメします。
hostsファイルとは
hostsファイル(拡張子無し)とはシステムファイルの一つで、そのPC内でサイト名などをIPに変換するためのものです。
自分のPC内でホスト名をIPアドレスに変換する際に参照するファイルです。
※hostsファイルの記述はDNSサーバーによる変換より優先されます。(hostsファイルの場所)
Windows 7/Vista/XP →「C:\WINDOWS\system32\drivers\etc」
Windows 2000 →「C:\WINNT\system32\drivers\etc」
Windows 95/98/ME →「C:\Windows」
Macの方は下記の記事を参考にしてみて下さい。
・Macでhostsファイルを書き換える|IVYのおもちゃ箱
・MacOS で hosts を簡単に設定する方法 | ひとぅブログ
追記するIPアドレスはサーバー管理ツールの「サーバー情報」から調べることができます。
僕のブログを例に出すと、
219.94.200.27 number333.org
と言った感じで追記すると自身のPCから新しいサーバーでの表示が確認できます。
hostsファイルを変更している間はずっと新しいサーバーに繋がるので思う存分チェックしちゃいましょう。
また、新しいサーバーにあるWordPressの管理ツールにアクセスするのにもhostsファイルの書き換えが必要です。
チェックが終わったらhostsファイルを通常に戻しておくのを忘れずに。
⑩ ネームサーバーを書き換える
最後にドメイン側の設定をして移行完了です。
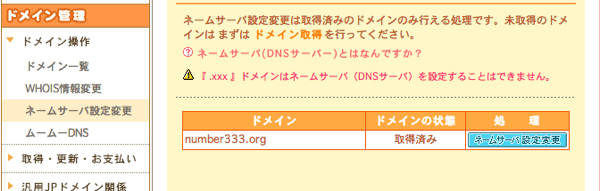
僕はムームードメインを使っているのでユーザーページにログイン。
「ドメイン管理」から「ネームサーバー設定変更」を選択します。
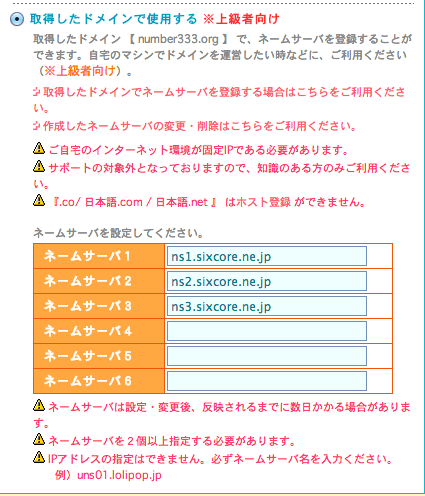
SIXCOREの場合は上記画像のように設定すればオシマイです。
あとは設定が反映されるまでじっくりと正座して待ちましょう。
僕の場合は半日くらいで切り替わりました。足しびれた。
これで移行完了!!!…のはずが?
やったァ−!移転完了ダァー!
と叫びたい気持ちは山々。しかし動かないサーバー。吐き出されるエラー。
Number333の場合はなぜか上記の手順を行なってもエラーが出てしまい移行することができませんでした。
幾度も絶望しましたが、ここに来て完全に心が折れるPITE.
しかしそこに一筋の光が!それはSIXCOREのサポートセンターの中の人。
相談したところ親切に原因を調べてくれました!神。
中の人によると、どうやらキャッシュ系のプラグインを多数入れていたことによってWordPress内のファイルが書き換わっていてサーバーを変更したときにその設定が噛み合わずエラーになっているらしい。
これはただそのプラグインを削除しただけではダメみたい。
困ったものだと頭を抱える。
WordPressを新規インストールで大成功!
困ったときのGoogle先生。やはり頼りになります。
よくよく調べてみるとWordPressを移行する際にはサーバーごとに設定も違うのでただWordPressファイルを移し替えるのではなく、新たにサーバーにWordPressをインストールして必要なファイルのみを移し替えるのが安全なようです。
下記の記事が大変参考になりました。
・WordPress→WordPress ドメイン変更を伴うサーバ移行手順 | hijiriworld Web
この記事の通り、WordPressを新規インストールして「themes」「uploads」など必要なファイルを移し替えたらあっという間に移行が完了しました!
注意点はデータベース移行の際に「wp-options」を含めないこと!
*wp-optionsにはサーバーごとの設定が含まれているため
というわけで七転八倒しながらもなんとかサーバーをSIXCOREに移転することができました。よかったよかった。
おわりに
SIXCOREに移転して数週間が経ちましたが、状態はいたって良好です!
サイトの表示や記事のアップロード、管理画面の遷移などが劇的に速くなりました。
そして何より大きなアクセスがあっても落ちない。
サポートの方も大変丁寧に対応してくれ、満足の一言です。SIXCOREに変えて本当に良かった。
ブログにとってサーバーは「インフラ」なのでここが整っていないといざという時に後悔します。将来アクセスが増えてサーバー移転を考える際はこの記事を読み返してみて下さい。僕自身とても苦労したのでこの記事があなたの役に立ってくれれば幸いです。
それでは、新サーバーに移行したNumber333をこれからもどうぞよろしくお願いしますー( ´ⅴ`)ノ!!
PITE.

 Cyberduck
Cyberduck 




