これは絶対入れておくべき!最速文字入力アプリ「TextExpander」&おすすめSnippets(スニペッツ)!
2014/11/15
今回は文字入力に速さを求める強者なら絶対にチェックしておくべき文字入力支援アプリ、「TextExpander」を紹介します。修羅となれ!
 TextExpander 1.2.2(¥450)
TextExpander 1.2.2(¥450)
カテゴリ: 仕事効率化
販売元: SmileOnMyMac, LLC – SmileOnMyMac, LLC(サイズ: 2.3 MB)
全てのバージョンの評価: (33件の評価)
iPhone/iPadの両方に対応
「TextExpander」とは!?
知ってる方も多いと思いますがこの「TextExpander」というアプリ、とにかくサクサク文字が打てます。そりゃもう光の如し。
それだけでは何もわからないと思うので具体的にどういうものなのかと言うと、
「決まった文字を入力すると、登録しておいた文章を自動で入力」してくれるというアプリです。
それって最初からついている「ユーザ辞書」機能と一緒じゃん。と思った方、しばしお待ちを!「TextExpander」には「ユーザ辞書」とは圧倒的な違いがあるのです。それはもう圧倒的な違いが。その「違い」については記事の中で説明しようと思います。
それでは実際に使い方を紹介しましょう!
今回は「基礎編」と「応用編」に分けて説明しようと思います。
TextExpanderの使い方(基礎編)
まずは起動してみましょう。
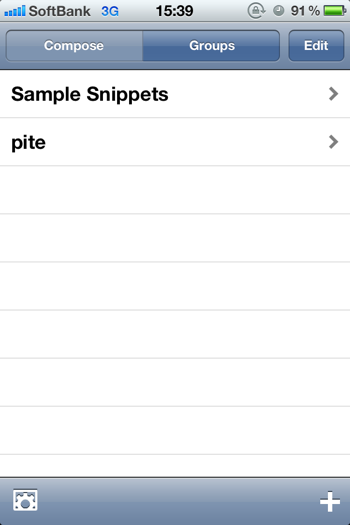
画面上部に「Compose」、「Groups」の文字があると思います。初めは「Groups」の方をタップします。
最初から「Sample snippets」というグループがあると思いますが、自分用のグループを作りましょう。
画面下の「+」マークをタップ、「Create New Group」でグループを作れます。
自分用のグループが作れたらグループをタップしてみましょう。
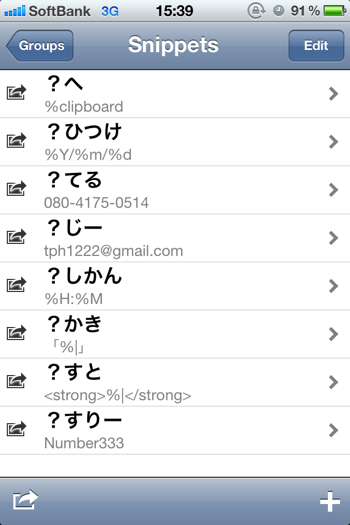
このように「Snippets(スニペッツ)」と書いてある画面になります。
「Snippets(スニペッツ)」とは簡単に言うと、
文字と文章のペア
のことです。
この「Snippets(スニペッツ)」こそTextExpanderの肝!
これを増やしていくことにより文字入力のスピードが上がり、幸せになります。
「Snippets(スニペッツ)」の作り方
では実際に「Snippets(スニペッツ)」を作ってみましょうか。
画面右下の「+」をタップで新しい「Snippets(スニペッツ)」を追加できます。
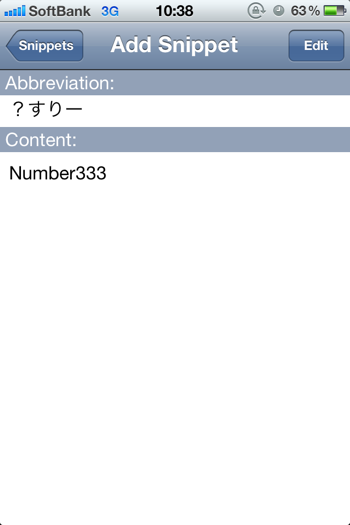
この画面は上の行に設定した文字を入力すると下の文章が出力される、という意味です。
つまりこの「Snippets(スニペッツ)」で言うと、
「?すりー」
と入力すると
「Number333」
と出力されるということです。
だいたい何となくわかっていただけたでしょうか。
ここで「ユーザ辞書」との違いの一つに指定した文字を入力すると瞬時に変換されるというものがあります。
「ユーザ辞書」では文字入力→変換→候補から選択→出力という流れなので、TextExpanderの方が手順が少なく、より速く文字を打てます。
注意点として、条件の文字を打つとすぐに変換されてしまうため、普段使わないような文字を指定しましょう。
例として僕の登録している「Snippets(スニペッツ)」を紹介すると、
?めーる:iPhoneのメールアドレス
?てる:iPhoneの電話番号
?いえ:自宅の住所
こんな感じのものを何個か登録しています。
僕の場合は間違って起動させないように「?」を文字の頭に持ってきてTextExpanderを使うキーにしています。これは何でもいいので自分の好みで設定してください。
「Snippets(スニペッツ)」が登録できたら実際に使ってみましょう。
最初の画面の「Compose」でも使えますし、TextExpander対応のアプリならいつでも使えます。
対応アプリはこちら→TextExpander touch for the iPhone and iPad
ここにある以外にも対応アプリは結構あります。
これで一通り基礎編の説明は終了です。しかし!TextExpanderの極意は応用編にあり!
TextExpanderの使い方(応用編)
TextExpanderのすごいところ、それは…「Snippets(スニペッツ)」をカスタマイズできること!
これが僕がTextExpanderを愛用している一番の理由です。
少しですが、僕のカスタマイズ例を紹介いたします。
カーソルを移動
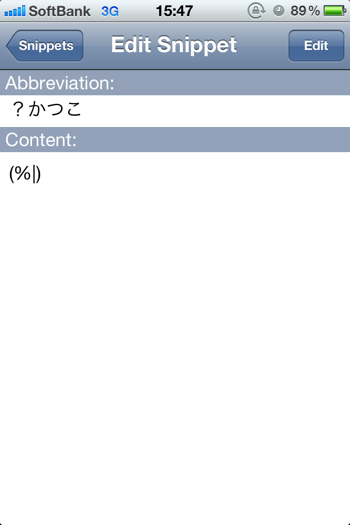
このようにカッコの間に「%|」と入力すると…
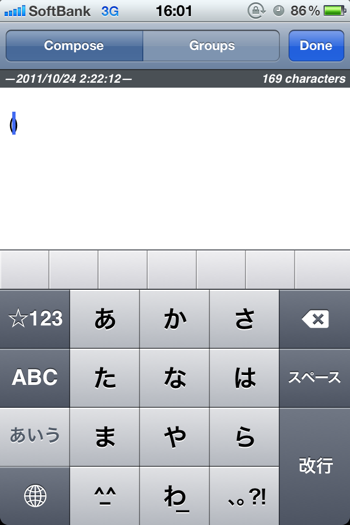
なんとカーソルの位置が()の中に移動しています!そのまま()の中に文字入力できるのでかなり便利です。
つまり、「%|」を「Snippets(スニペッツ)」の中に入れるとその場所にカーソルを移動できます。
これを応用すると、
・鍵カッコ 「%|」
・強調タグ
などの便利な「Snippets(スニペッツ)」が作れます
コピーをペースト
「%clipboard」
を入れるとコピーしたものをペーストしてくれます。もちろんこれを単体で使っても便利ですし、先ほどのカーソルと組み合わせて、
このような「Snippets(スニペッツ)」を作ればコピーしたリンクにタグを簡単につけたりもできます。
日付・時刻
・日付 %Y/%m/%d
・時間 %H:%M
このように入力すれば日付、時刻が一発で入力できます。
おわりに
以上、TextExpanderの紹介でした!
参考になったでしょうか??
最後にTextExpanderを使う際の注意点を記しておきます。
・TextExpanderはバックグラウンドで作動させておかないと使えません。目的のアプリを使う前に一度タップして起動しておきましょう。
・「Snippets(スニペッツ)」の指定文字の部分にはどうやら濁点は使えないみたいです。濁点は避けて作りましょう。
これで本当におしまいです!
最後までお読みいただきありがとうございました!
またMacをお持ちの方は是非コチラの記事も読んでいただくことをおすすめしますよ!
【Mac】TextExpanderの代用アプリとなれるのか・・!?「DashExpander」の便利な使い方!!【スニペット】 | Number333






